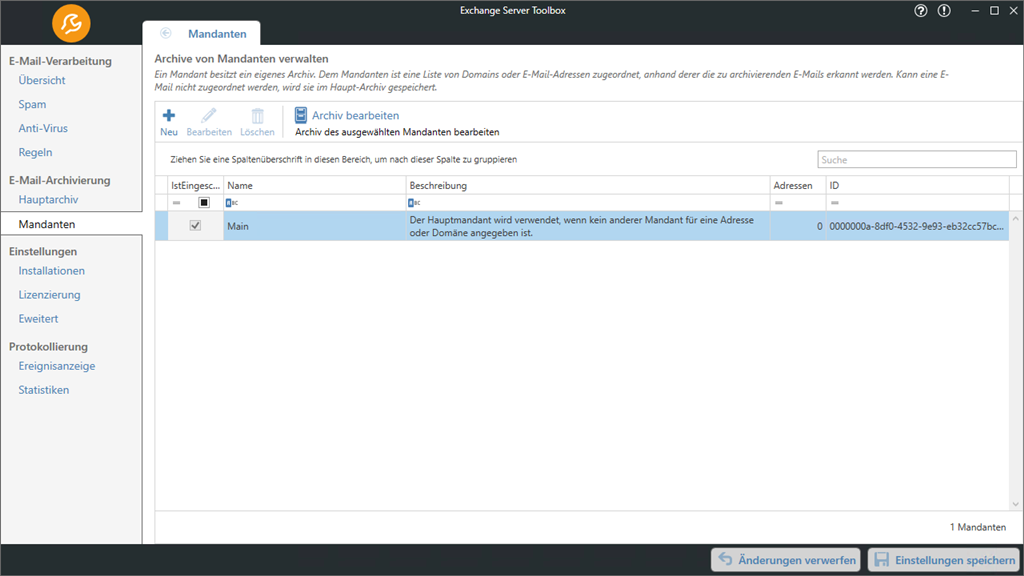
Hier können Sie die Liste der Mandanten verwalten.
Jeder Mandant hat ein eigenes Archiv. Ihm wird eine Liste von Domains oder E-Mail-Adressen zugeordnet. Werden E-Mails von diesen Domains oder Adressen empfangen, so ordnet die Exchange Server Toolbox diese den jeweiligen Mandanten zu, sodass die E-Mails in dessen Archiv gespeichert werden.
Kann eine E-Mail nicht eindeutig zugeordnet werden, wird sie im bereits vorhandenen und nicht löschbaren Haupt-Archiv "Main" gespeichert.
Mandanten hinzufügen
Um einen neuen Mandanten hinzuzufügen, nutzen sie die "Neu"-Schaltfläche. Dies legt den Mandanten "Neuer Mandant" an. Im oberen Teil des Fensters können Sie den Namen und die Beschreibung des Mandanten ändern und ihn mit dem Schalter "Ist Eingeschaltet" aktivieren oder deaktivieren.
Adressen/Domänen eines Mandanten bearbeiten
Sie können mit "Neu" eine neue Adresse/Domäne hinzufügen oder mit "Bearbeiten" (oder mit einem Doppelklick) die ausgewählte Adresse/Domäne bearbeiten. Mit "Löschen" entfernen Sie den gewählten Eintrag.
Archiveinstellungen eines Mandanten bearbeiten
Sie können die Archiveinstellungen eines Mandaten auf drei Wegen erreichen:
1.Doppelklick auf den Mandanten in der Übersichtsliste aller Mandanten im Menüpunkt E-Mail-Archivierung | Mandanten
2.Mandant auswählen => "Bearbeiten" => Im Bearbeitungsfenster ganz unten auf "Archiv bearbeiten" klicken
3.Mandant auswählen => "Archiv bearbeiten" in der Toolbar neben "Neu", "Bearbeiten" und "Löschen"
Dies öffnet eine Ansicht, die der des Menüpunktes E-Mail-Archivierung | Hauptarchiv gleicht. Sie können aber sehen, dass in der Navigationsleiste über dem Menü der Pfad Mandanten > Name des Mandanten > Archiv angegeben ist.
Die Archiveinstellungen der Mandanten funktionieren genauso wie die Einstellungen für das Hauptarchiv.
Spaltenfunktionen
Mit einem Rechtsklick auf eine der Spalten öffnet sich ein Menü.
•Aufsteigend/absteigend sortieren: Die Einträge der Tabelle werden nach der Spalte aufsteigend/absteigend sortiert
•Sortierung entfernen: Entfernt die aufsteigende/absteigende Sortierung. Nur auf Spalten nutzbar, nach denen gerade sortiert wird
•Nach dieser Spalte gruppieren: Gruppiert die Einträge nach der gewählten Spalte
•Gruppierungsfeld anzeigen: Öffnet über den Spalten das Gruppierungsfeld
•Spalteneditor anzeigen: Blendet den Spalteneditor ein. Hier lassen sich Spalten zur Anzeige an- und abwählen
•Optimale Breite: Passt die Breite der Spalte so an, dass der längste Eintrag der Spalte vollständig sichtbar ist
•Optimale Breite (alle Spalten): Passt die Breite aller Spalten so an, dass jeweils der längste Eintrag der Spalte vollständig sichtbar ist
•Filter bearbeiten: Öffnet den Filter Editor, welcher umfangreiche Möglichkeiten zum Anlegen und Anpassen von Filtern enthält
Gruppierung von Spalten
Die Tabelle lässt sich mit der Funktion "Nach dieser Spalte gruppieren" nach ausgewählten Spalten gruppieren. Haben Sie das Gruppierungsfeld angezeigt, können Sie die Spaltenüberschriften auch dort hineinziehen, um nach ihnen zu gruppieren. Außerdem lässt sich die Reihenfolge der Gruppierung per Drag-and-Drop im Gruppierungsfeld ändern.
Mit einem Rechtsklick auf das Gruppierungsfeld können Sie alle Gruppierungen aufklappen, zuklappen und entfernen.
Mit einem Rechtsklick auf eine der Gruppierungen öffnet sich ein Menü.
•Vollständig erweitern/reduzieren: Die ausgewählte Gruppierung wird aufgeklappt/zugeklappt
•Aufsteigend/Absteigend sortieren: Die ausgewählte Gruppierung wird aufsteigend/absteigend sortiert
•Sortierung entfernen: Entfernt die aufsteigende/absteigende Sortierung. Nur nutzbar, wenn gerade nach der Gruppierung sortiert wird
•Sortierung nach Gruppensummierung: Nach dem Einrichten einer Gruppensummierung lassen sich die Gruppen hier danach aufsteigend/absteigend sortieren
•Gruppierung entfernen: Entfernt die gewählte Gruppierung
•Gruppenauswahl schließen: Schließt das Gruppierungsfeld
•Spalteneditor anzeigen: Blendet den Spalteneditor ein. Hier lassen sich Spalten zur Anzeige an- und abwählen
•Optimale Breite (alle Spalten): Passt die Breite aller Spalten so an, dass der längste Eintrag vollständig sichtbar ist
•Gruppensummierungs-Editor: Hier können Faktoren festgelegt werden, nach denen jede Gruppe sortiert wird. Wählt man z.B. "Name" und "Min" aus, wird für jede Gruppe der Name mit dem "kleinsten" Anfangsbuchstaben gewählt. Nun lassen sich die Gruppen nach diesem Wert sortieren
•Filter bearbeiten: Öffnet den Filter Editor, welcher umfangreiche Möglichkeiten zum Anlegen und Anpassen von Filtern enthält