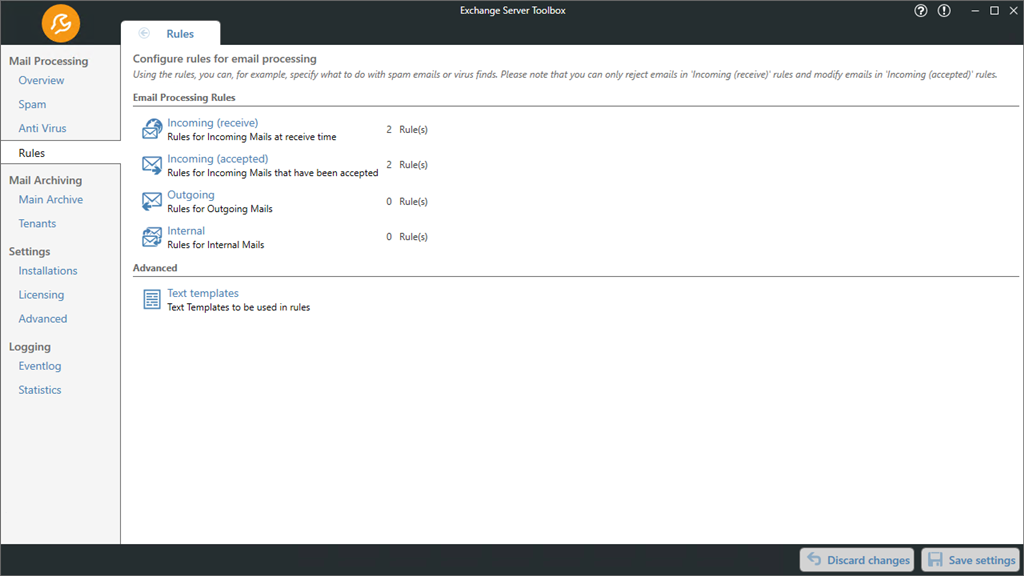
This part of the settings lets you create rules to process incoming, outgoing, and internal mails.
There is an overview that shows you the number of activated rules for each type of email.
By clicking on one of the types you open their detailed view. Here, you can add, delete, or modify rules.
Incoming (receive)
Mails of this type are currently incoming and have not yet been processed. At this stage they can still be rejected.
Incoming (accepted)
Mails of this type have already been accepted and can no longer be rejected.
Outgoing
Mails of this type are being sent outwards from the local server.
Internal
Mails of this type are being sent inside of your local network.
The Exchange Server Toolbox automatically creates spam filtering and anti-virus rules on installation.
Furthermore, default rules for deleting potentially dangerous attachments are created during the installation. These rules need to be enabled manually if you want to use them.
Rules are applied to the messages in the same order as they are listed. Therefore, you can reorder them by clicking the "Up" and "Down" arrows.
To modify rules you can use the toolbar at the top or you can double click a single rule to open the editor.
If a rule is modified or a new rule is added, please specify the conditions and actions which should be applied to the messages. An existing rule can be further edited and extended by various parameters. Through colorizing a rule you can group them visually. The color appears as background color in the rules list overview.
The rules for each type of email are displayed in a table.
Toolbar
The toolbar offers various options for viewing, managing, filtering, grouping or exporting the entries.
•Add: Add new rule
•Edit: Edit selected rule
•Delete: Delete selected rule
•Copy: Copies the selected rule
•Paste: Paste rule from clipboard
•Cut: Cuts selected rule and saves to clipboard
•Up: Moves selected rule up one row
•Down: Moves selected rule down one row
•Activate all: Activates all correctly configured rules
•Deactivate all: Deactivates all active rules
Column functions
Right-click on one of the columns to open a menu.
•Sort ascending/descending: Does not have a function for this table
•Clear Sorting: Does not have a function for this table
•Group By This Column: Does not have a function for this table
•Show Group Panel: Opens the group panel above the columns. The group panel does not have a function for this table
•Show Column Chooser: Shows the column chooser. Here you can select and deselect columns for display
•Best Fit: Adjusts the width of the column so that the longest entry is fully visible
•Best Fit (all columns): Adjusts the width of all columns so that the longest entry is completely visible
•Filter Editor: Opens the Filter Editor, which contains extensive options for creating and customizing filters
•Show/Hide Search Panel: Shows and closes the search panel
•Conditional Formatting: Allows conditional formatting of the table, for example, highlighting rows that contain a specific value
Right-clicking an entry
Right-click an entry to open a menu.
•Change color of rule: Allows you to change the color of the selected rule
•Add new Rule: Add a new rule
•Edit 'rulename': Edit the selected rule
•Delete 'rulename' Delete the selected rule
•Copy 'rulename' to clipboard: Copies the selected rule to the clipboard
•Paste 'rulename' from clipboard: Pastes the rule that is currently being saved in the clipboard
•Cut 'rulename' to clipboard: Cuts the selected rule to the clipboard