
The integrated backup of the Exchange Server Toolbox is able to automatically save every incoming and/or outgoing SMTP mail and/or internal mail to a specified directory on your local file system or a database. The mails will be signed and therefore their integrity will be guaranteed, which makes the archiving solution compliant to the German GoBD law for archiving business mail.
Using the Outlook Add-in, you can search your personal mail archive without relying on the administrator.
The buttons in the top bar under the tab Exchange Server Toolbox provide quick access to the archive search functionality of the addin.
|
Opens the archive search with the last manual inputted filter |
|
Opens the archive search setting the senders address as filter for sender OR recipient. |
|
Opens the archive search with the subject of the selected mail as the filter. |
|
Opens the archive search with the sender address of the selected mail as the filter. |
|
Opens the archive search with the sender domain (e.g. @domain.com) of the selected mail as the filter. |
Alternatively you can access the archive search by right clicking on a mail and selecting a entry under "Search in archive" or selecting search correspondence.
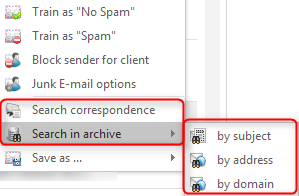
All described ways of opening the archive will show you the list of mails shown below.
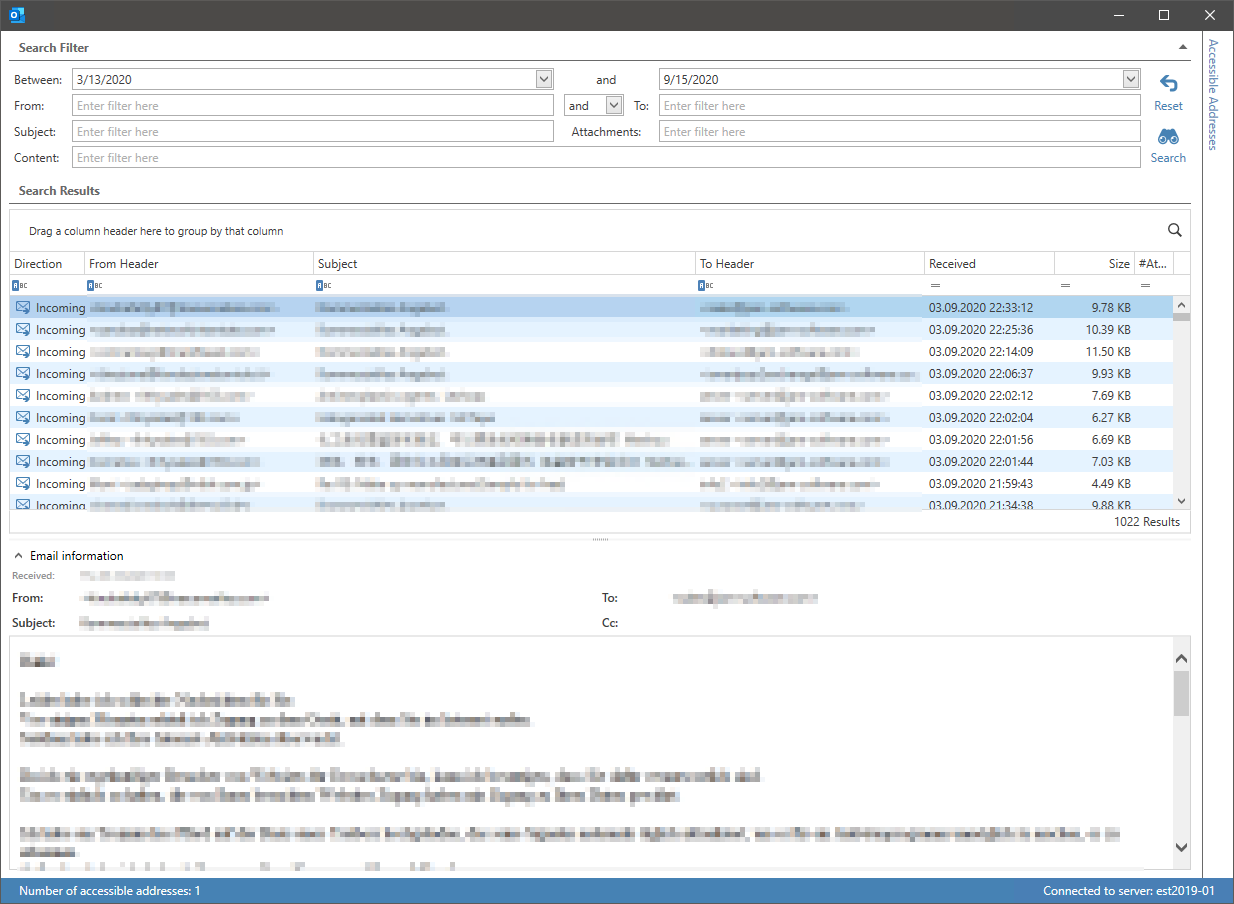
Filter
The archive search can be filtered with the following values:
•Between (date) and (date): Specify the time period in which the email was processed
•From (sender) and/or To (recipient): Enter the sender and/or recipient here. Use the drop-down menu to switch between "and" and "or
•Subject: Enter the subject of the e-mail you are looking for
•Attachments:Enter here the name of an attachment that is present in the searched email
•Content: Enter keywords that are present in the text of the email
•In addition, quick filters are available which can be used by entering search terms in the fields directly below the column names.
If a mail is shown in blue font color, it is from an untrusted origin (e.g. it was imported from an EML file).

If a mail is shown in red font color after clicking on it, it's validation failed. This means it's digital signature, that was created when the mail was received, couldn't be verified and the mail is probably modified.
![]()



