This document will describe how to setup MS Exchange to work with SmartPOP2Exchange.
1. Start System Manager
From your Windows Start Menu, select: Start | Programs | Microsoft Exchange | System Manager
2. Setting Default SMTP Recipient
In Exchange, all users need SMTP addresses which match their internet addresses. You have to modify the default SMTP address to make sure that the Virtual SMTP Server accepts messages for your domain.
Exchange 2003
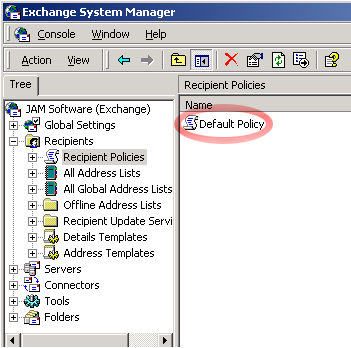
| · | Select in the System Manager: Recipients | Recipient Policies |
| · | Now right-click on Default Policy and open the Properties page. |
 |
| · | Select the email Addresses tab. |
| · | Mark SMTP in the list under Type in the Generation rules: field and click Edit... |
| · | Type the new default SMTP recipient address (e.g. "@yourdomain.com") and click OK |
| · | Click OK once again |
3. Getting Default SMTP Virtual Servers IP
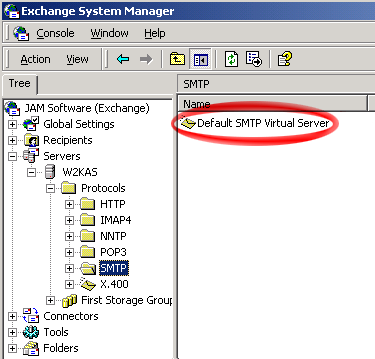
| · | Select Servers | <Your Exchange Server> | Protocols | SMTP | Default SMTP Virtual Server |
| · | Use the right mouse button to open the Properties in the context menu of the Default SMTP Virtual Server entry. |
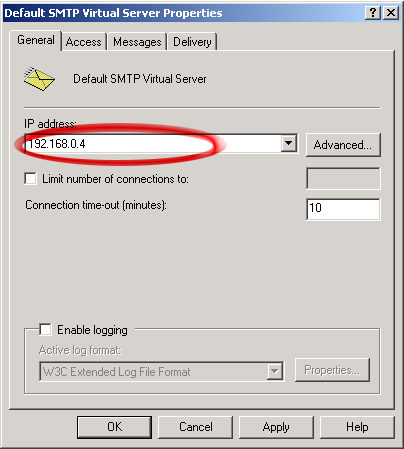 |
| · | Write down the value shown in the IP address field (you'll need it later) |
4. Configure Outgoing Mail
By default a MS Exchange server is configured to send out email directly via DNS Lookup to the mail server of the recipients, which is appropriate in most cases. But you can also configure your Exchange server to send email through your provider's mail server, which is called a "Smarthost" in this scenario. These settings can be configured in the Properties of Administrative Group | <your group> | Routinggroups | <your Routinggroup> | Connectors | SMTP Connector. If your provider requires SMTP authentication for sending it can be configured on the Advanced tab using the Outgoing Security button.
5. Configure SmartPOP2Exchange
To install SmartPOP2Exchange on your computer, simply run the setup file and follow the instructions on the screen.
Please start your newly installed SmartPOP2Exchange. If you haven't already created an account an Account Wizard should appear now. If you can't see the Account Wizard click the Account Wizard button to open it.
| · | Click Next; |
| · | Please enter a random name for your account (e.g. "My Account"); |
| · | Now enter a users SMTP email address where SmartPOP2Exchange shall deliver incoming mail to: |
| · | Enter the value you noted in Step 3. (IP address) in the Server (SMTP) field: |
| · | Click Next; |
| · | Enter the name of the POP3 Server and your client's Username and Password on that server in the corresponding fields; |
| · | Click Finish. |
6. Using automatic replies or forwarding
By default Out-of-Office replies are disabled in Microsoft Exchange Server. Many administrators do not allow Out-of-Office auto-replies to be sent to a company's outsider in order to prevent unauthorized people from learning when users are out of the office.
To enable Out-of-Office replies:
1. Start Exchange System Manager.
2. Double-click Global Settings and then click Internet Message Formats.
3. In the Details pane, right-click a domain name and then click Properties. The default SMTP domain is "*".
| 4. | In the Properties box, click the Advanced tab and then click to select the Out of office responses check box. This enables Out-of-Office responses to the Internet for the selected domain. |