Schritt 1: Absenderprofile anlegen
So gehen Sie vor:
1.Starten Sie SmartSerialMail und wählen Sie in der Navigation den Punkt "![]() Profil".
Profil".
2. Klicken Sie auf "![]() Neu" unter "Assistent", um den "Profil Assistenten" zu starten.
Neu" unter "Assistent", um den "Profil Assistenten" zu starten.
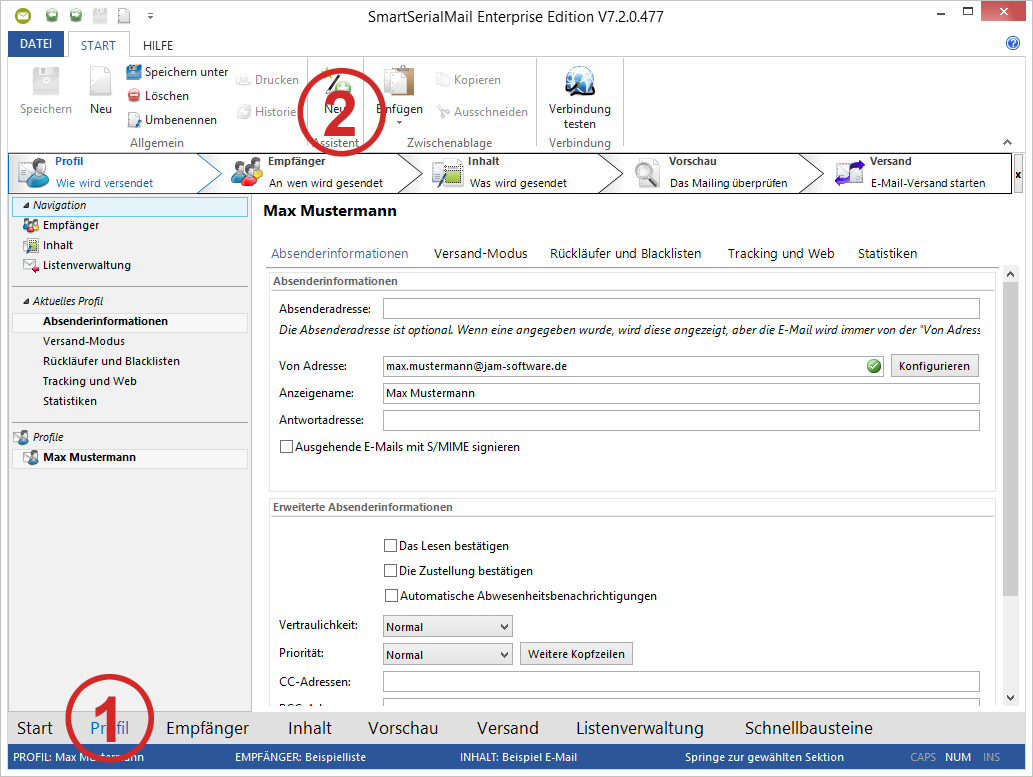
Der SmartSerialMail Absenderprofil-Assistent hilt Ihnen beim Anlegen des Absenderprofils.
Im ersten Schritt werden Sie nach Ihrem Namen und Ihrer E-Mail-Adresse gefragt.
Sie haben hier zusätzlich die Möglichkeit, auf die manuelle Konfiguration zu wechseln, um u.a. die Server Daten von Hand einzugeben.
Wählen Sie diese Option nicht, so versucht SmartSerialMail beim Klick auf "Weiter", die benötigte Konfiguration selbständig zu finden.
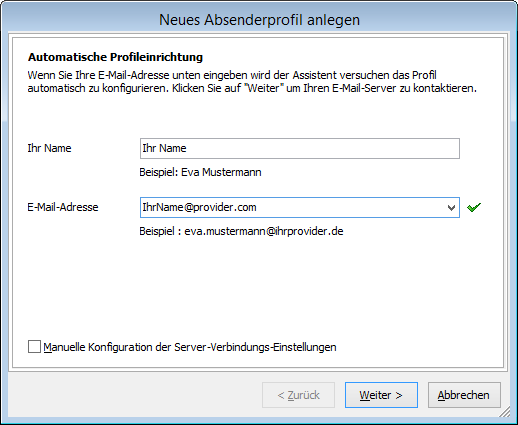
SmartSerialMail sucht nun nach der Konfiguration Ihres Providers.
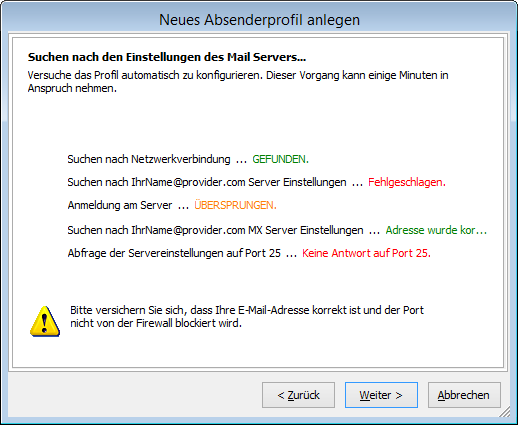
Hier sehen Sie die Daten, die für das neue Absenderprofil hinterlegt werden.
Zum Schluss geben Sie hier noch Ihren Benutzernamen und das Passwort Ihres E-Mail-Kontos an.
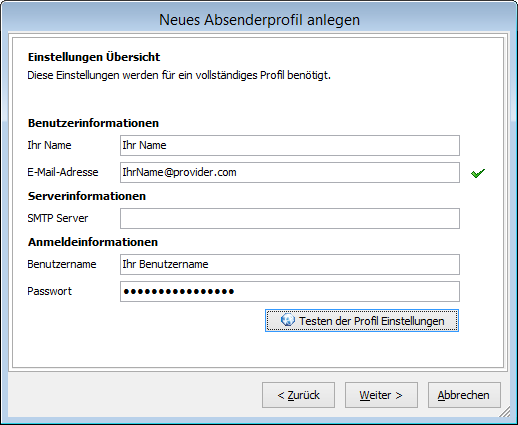
Der Vorgang ist abgeschlossen.
Klicken Sie auf "Schließen", um zum Absenderprofil in SmartSerialMail zurückzukehren.
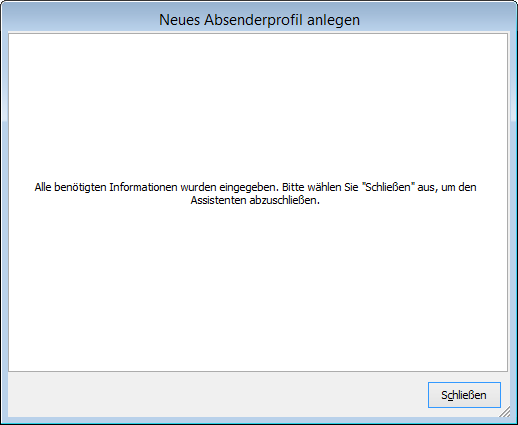
3. Als "Antwortadresse" tragen Sie die Adresse ein, von der Sie mögliche Antworten empfangen wollen.
Wenn keine Adresse eingegeben wird, wählt SmartSerialMail automatisch die Absenderadresse.
4. Unter dem Punkt "Erweiterte Absenderinformationen" können Sie zusätzliche Optionen für das ausgewählte Profil anwenden.
5. Klicken Sie auf den "![]() Verbindung Testen" Knopf unter "Start", um zu testen, ob die Einstellungen funktionieren.
Verbindung Testen" Knopf unter "Start", um zu testen, ob die Einstellungen funktionieren.
Eine Test E-Mail wird nun an die "Absenderadresse" gesendet.
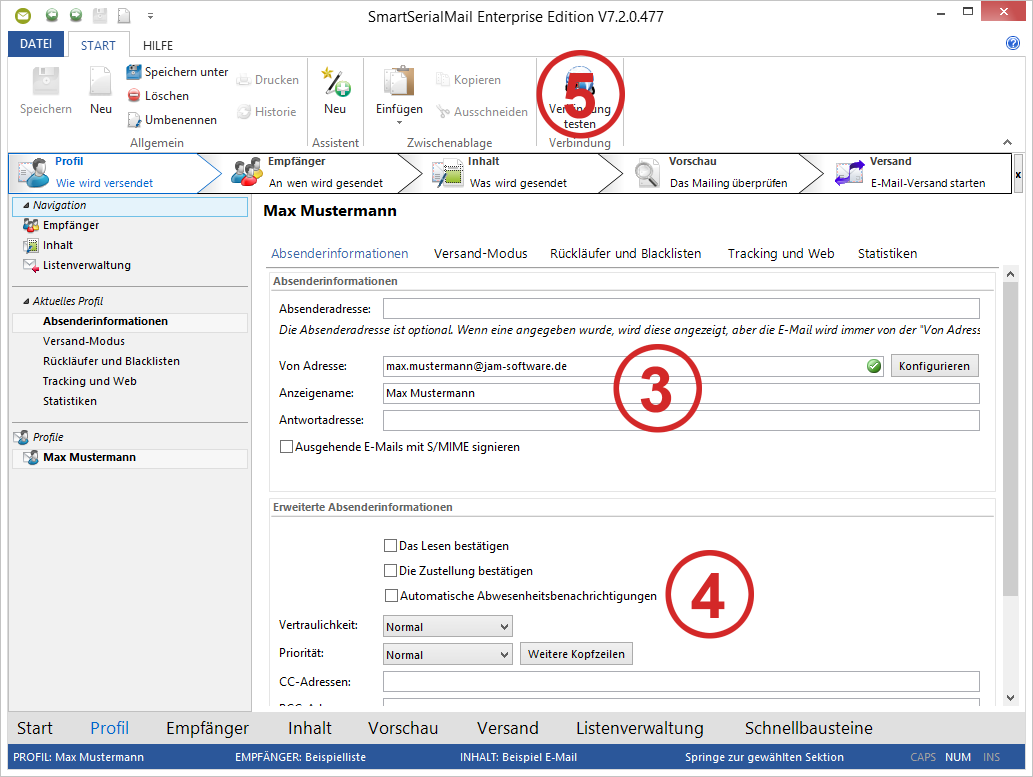
Sie können mehrere Profile nach der gleichen Methode erstellen.
Um zwischen den einzelnen Profilen zu wechseln, nutzen Sie das "Profil Menü".
Genauere Informationen finden Sie unter "Profil".
Schritt 2: Eine Empfängerliste aus Excel importieren
So gehen Sie vor:
1.Wählen Sie in der Navigation den Punkt "![]() Empfänger".
Empfänger".
Wählen Sie hier den Tab "Start", sofern nicht schon geschehen.
2.Klicken Sie auf die Schaltfläche "![]() Neu" und geben Sie einen Namen für Ihre Liste an, z.B. "Newsletter".
Neu" und geben Sie einen Namen für Ihre Liste an, z.B. "Newsletter".
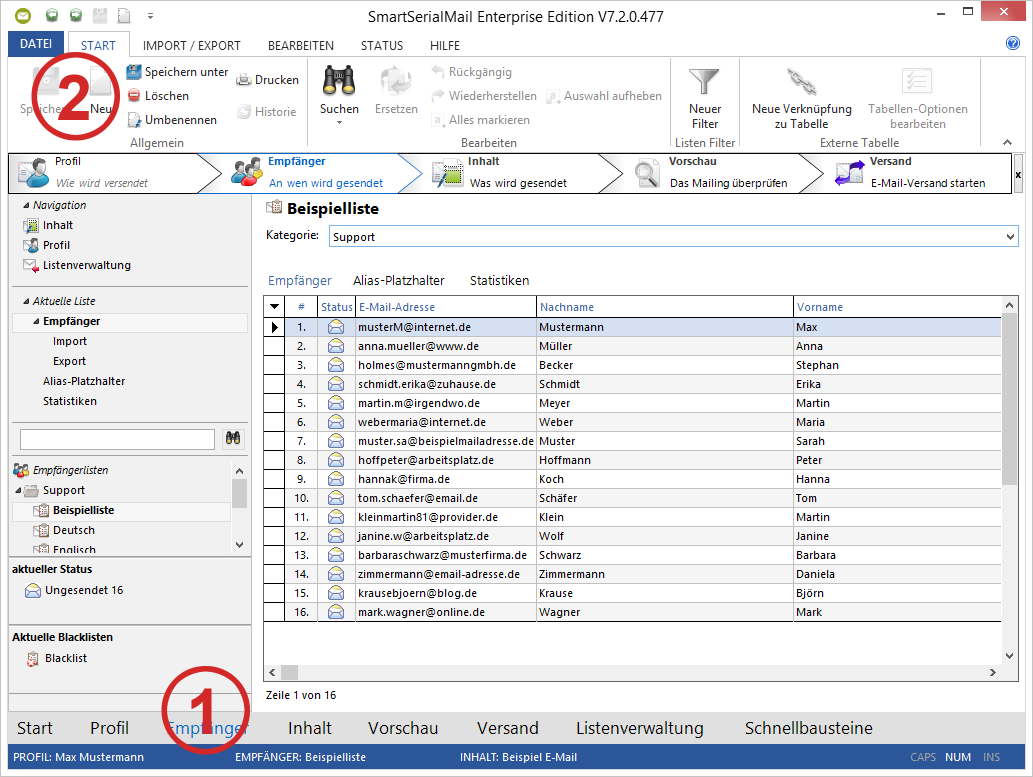
3.Wählen Sie den Reiter "Import / Export" und klicken Sie auf die Schaltfläche "![]() Import-Assistent". Der Import-Assistent öffnet sich.
Import-Assistent". Der Import-Assistent öffnet sich.
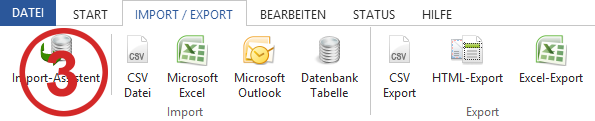
4.Wählen Sie das Dateiformat "Microsoft Excel Datei" aus.
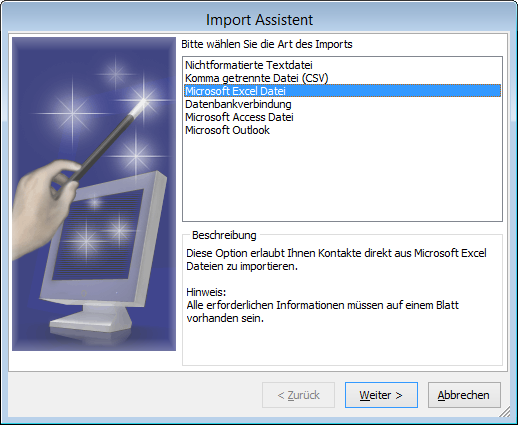
5.Nutzen Sie die "![]() Öffnen" Schaltfläche, um eine Datei auszuwählen oder geben Sie den Pfad der Datei manuell ein.
Öffnen" Schaltfläche, um eine Datei auszuwählen oder geben Sie den Pfad der Datei manuell ein.
Mit der "![]() Bearbeiten" Schaltfläche können Sie die ausgewählte Datei öffnen und bearbeiten.
Bearbeiten" Schaltfläche können Sie die ausgewählte Datei öffnen und bearbeiten.
|
Schließen Sie die Datei, um einen einwandfreien Import zu gewährleisten. |
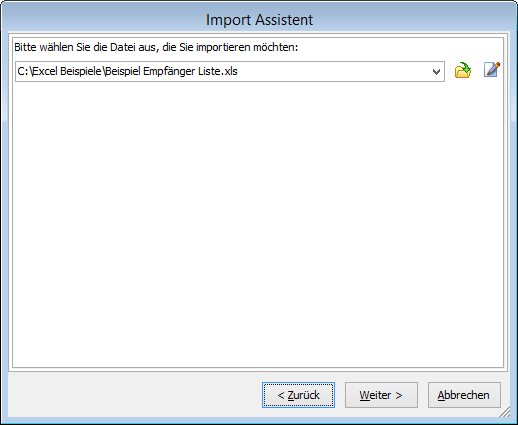
6.Hier sehen Sie exemplarisch einen "Öffnen-Dialog".
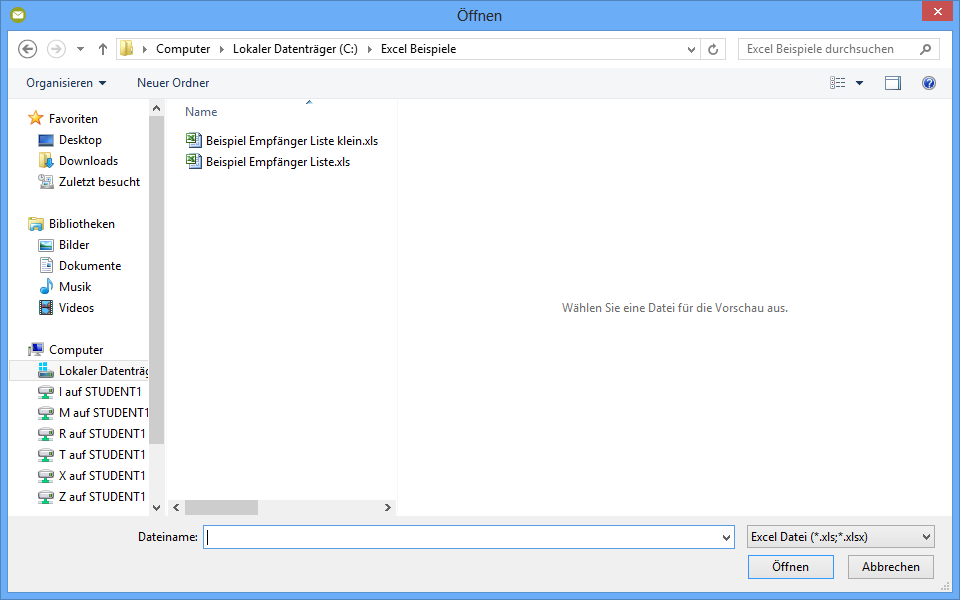
7.Wählen Sie das Arbeitsblatt aus, von dem Sie importieren möchten (Excel).
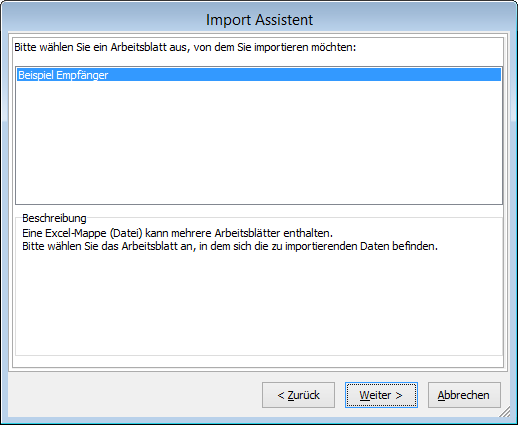
8.Geben Sie an, bei welcher Zeile der Import beginnen soll. Dies verhindert z.B. auch einen Import der Überschriften einer Tabelle.
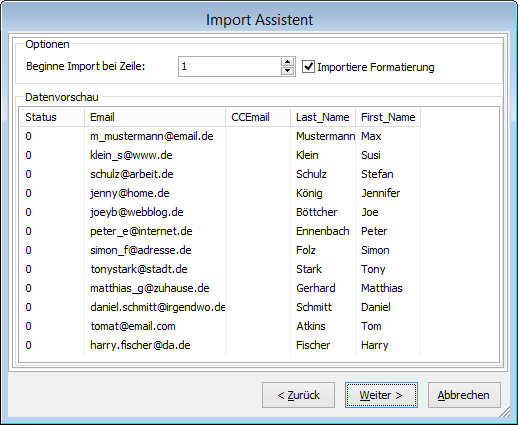
9.Geben Sie an, welche Spalte importiert werden soll und welche Überschrift die jeweilige Spalte hat.
Wenn Sie z.B. die Spalte "ID" nicht benötigen, wählen Sie im Auswahlfeld "Nicht importieren".
|
E-Mail-Adresse ist ein Pflichtfeld. Wenn E-Mail-Adresse nicht angegeben wird, können Sie an diese Liste keine Newsletter versenden. |
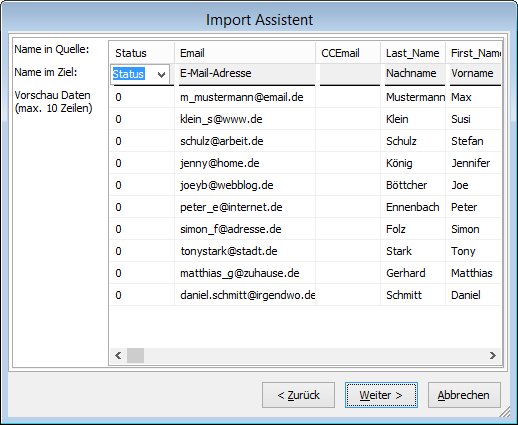
10. Wählen Sie, ob doppelte Einträge in der Empfängerliste erlaubt sind oder nicht, oder ob bereits bestehende Einträge aktualisiert werden sollen (noch nicht vorhandene Einträge werden hierbei trotzdem importiert).
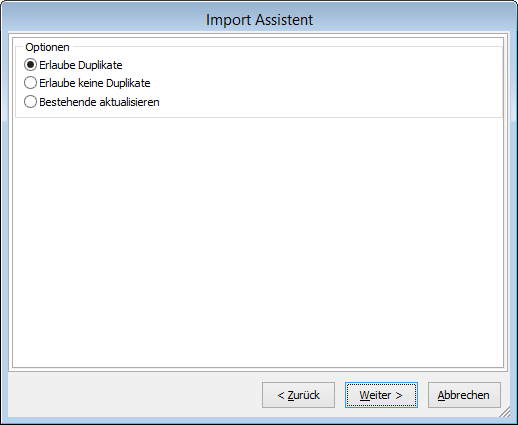
11. Die Datensätze werden importiert. Zum Abschluss wird angezeigt, ob Fehler aufgetreten sind.
Klicken Sie auf "Protokoll Speichern", wenn Sie das Protokoll als Textdatei speichern möchten.
Klicken Sie auf "Schließen", um den Import abzuschließen.
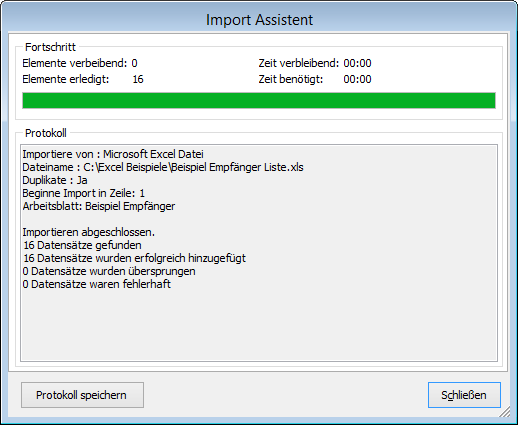
12. Nach erfolgreichem Import wird nun Ihre Empfängerliste in SmartSerialMail angezeigt.
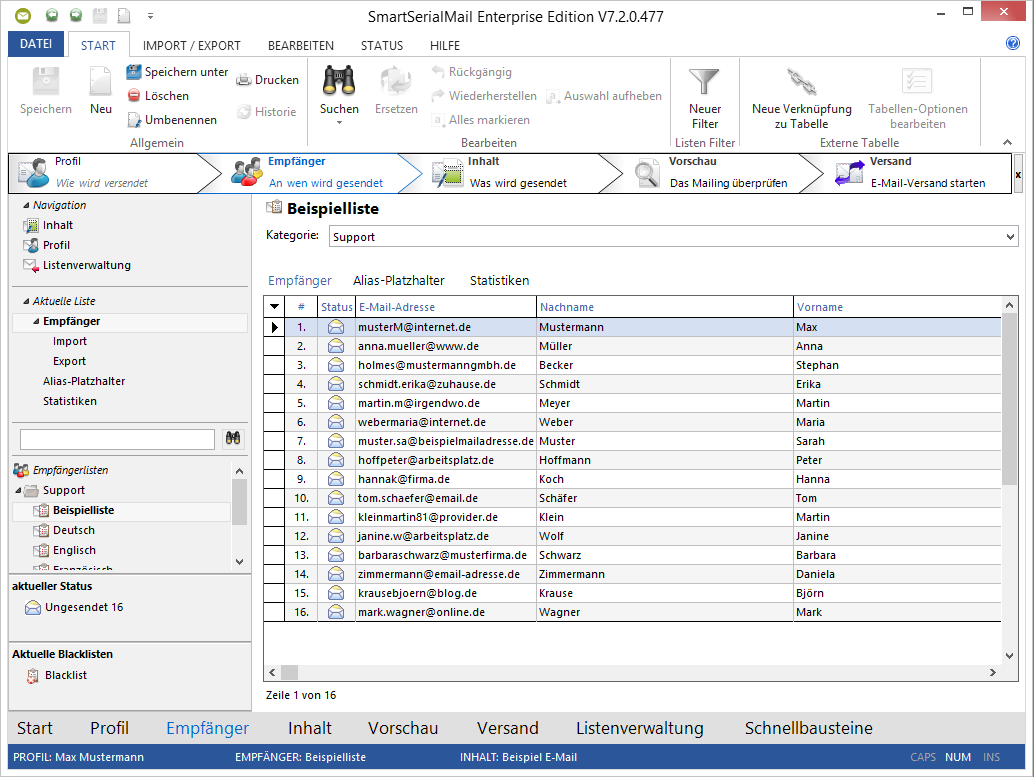
Genauere Informationen finden Sie unter "Empfänger".
Schritt 3: Eine neue Nachricht erstellen
So gehen Sie vor:
1.Wählen Sie in der Navigation den Punkt "![]() Inhalt".
Inhalt".
2.Klicken Sie auf die Schaltfläche "![]() Neu" und geben Sie einen Namen für die neue E-Mail-Sendung an, z.B. "Monatlich".
Neu" und geben Sie einen Namen für die neue E-Mail-Sendung an, z.B. "Monatlich".
Unter diesem Namen speichert SmartSerialMail die Sendung zur eigenen Referenz.
3.Geben Sie einen "Betreff" für Ihre E-Mail-Sendung an und falls gewünscht eine Kategorie, z.B. "Newsletter"
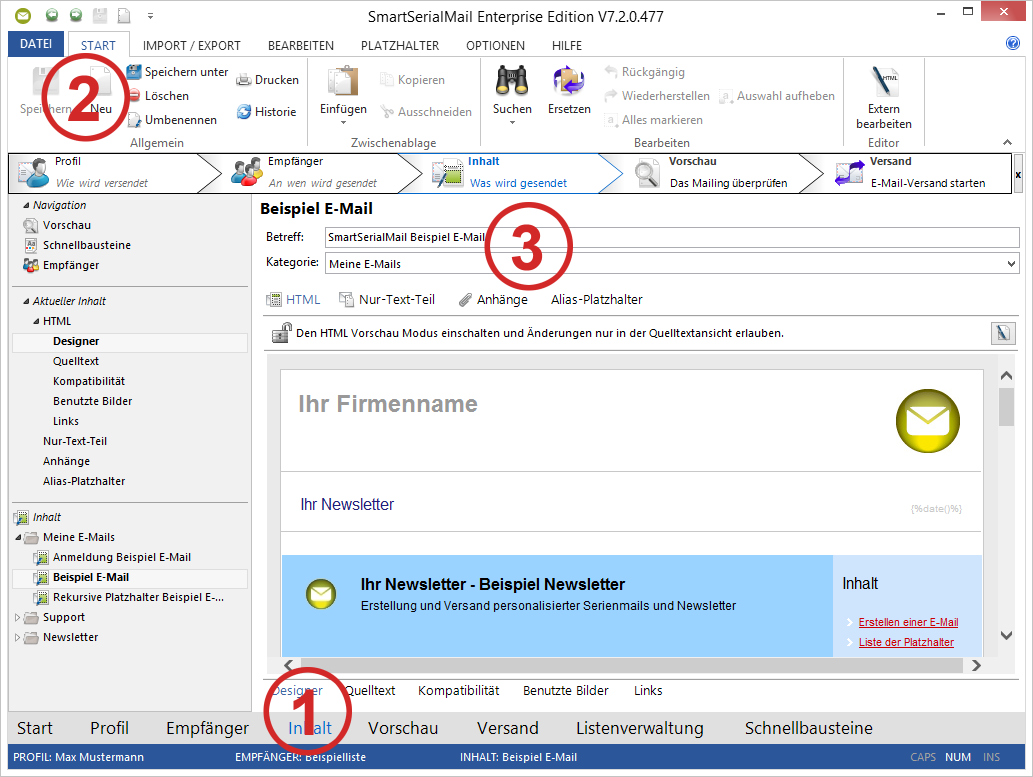
4.Sie können einen fertigen Text (z.B. eine Word-Datei) in den Editor laden.
Klicken Sie dazu im Tab "Import / Export" auf die Schaltfläche "![]() Import" und wählen Sie die entsprechende Datei aus Ihrem Arbeitsverzeichnis aus.
Import" und wählen Sie die entsprechende Datei aus Ihrem Arbeitsverzeichnis aus.
Eine Schritt-für-Schritt-Anleitung finden Sie unter Tutorial 4: Inhalte aus Word importieren.
Sie können auch (wie in einem üblichen Textverarbeitungsprogramm) einen Text eingeben und bearbeiten.

5.Um jeden Empfänger persönlich anzusprechen, klicken Sie im Tab "Platzhalter"' auf die Schaltfläche
"![]() Bedingter Platzhalter". Dort können Sie z.B. einen Schnellbaustein für den jeweiligen Nachnamen ({%Nachname%})
Bedingter Platzhalter". Dort können Sie z.B. einen Schnellbaustein für den jeweiligen Nachnamen ({%Nachname%})
einfügen.

6.Um einen Anhang hinzuzufügen, klicken Sie im Editor auf den Tab "Anhänge" und anschließend in der Toolbar "Anhänge" auf die Schaltfläche "![]() Datei hinzufügen" und wählen Sie die entsprechende(n) Datei(en) aus Ihrem Arbeitsverzeichnis aus.
Datei hinzufügen" und wählen Sie die entsprechende(n) Datei(en) aus Ihrem Arbeitsverzeichnis aus.
|
Je nach Größe der Datei kann es vorteilhaft sein, diese auf einen Server bereitzustellen und in der |
Genauere Informationen finden Sie unter 'Inhalt'
Schritt 4: Die Nachricht überprüfen
So gehen Sie vor:
1.Wählen Sie in der Navigation den Punkt "![]() Vorschau".
Vorschau".
2.Im "![]() HTML"-Tab wird eine Vorschau der E-Mail im HTML Format dargestellt.
HTML"-Tab wird eine Vorschau der E-Mail im HTML Format dargestellt.
3. Auf der linken Seite der Vorschau werden die Größe und der SPAM-Bericht, sowie die geschätzte Sendedauer angezeigt.
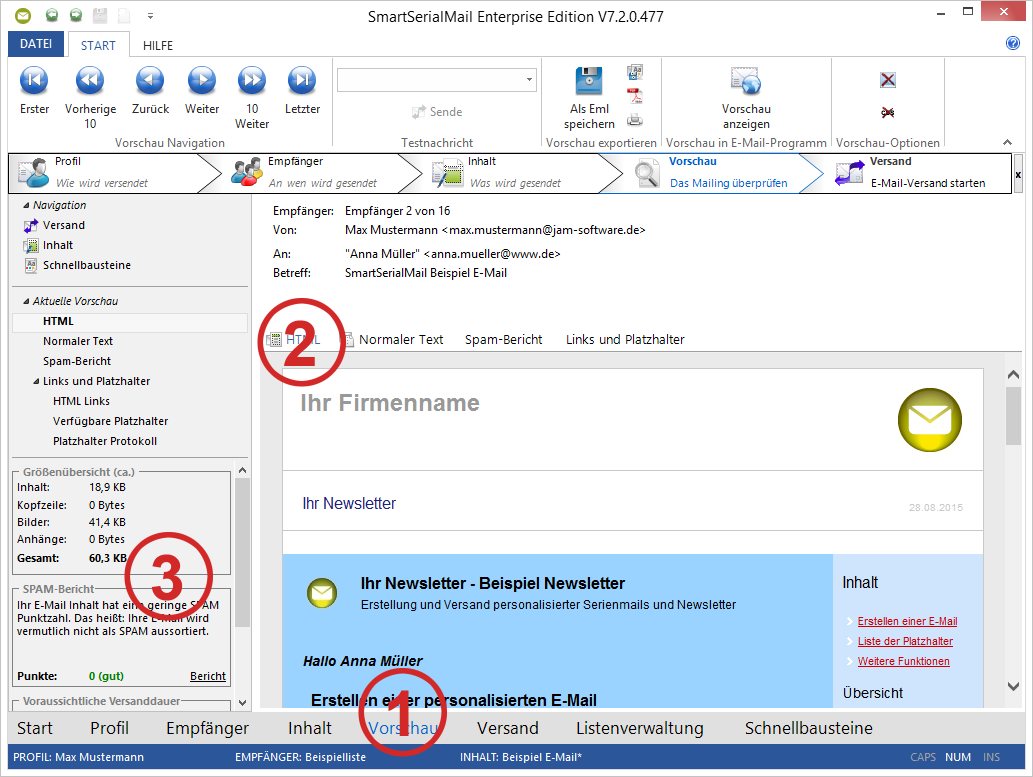
|
Die genannten Werte sind nur Schätzungen. Die wirkliche Dauer hängt von vielen Faktoren ab und kann daher nicht exakt angegeben werden. |
4. Um sicherzugehen, dass die E-Mail richtig angezeigt wird, kann Sie mit Ihrem Standard Windows-E-Mail-Programm geöffnet werden.
Klicken Sie hierfür auf die Schaltfläche "![]() Vorschau anzeigen", in der "Vorschau in E-Mail-Programm"-Gruppe, in der Toolbar "Start".
Vorschau anzeigen", in der "Vorschau in E-Mail-Programm"-Gruppe, in der Toolbar "Start".
|
Auf den meisten Systemen ist dies Outlook Express / Windows Mail (bei Vista / Windows 7), auch wenn Sie mit einem anderen E-Mail Programm arbeiten. |
5. Sie können auch eine Test-E-Mail an eine frei wählbare E-Mail Adresse schreiben.
Dafür geben Sie die gewünschte Adresse im Eingabefeld in der "Testnachricht"-Gruppe in der Toolbar "Start" ein und klicken auf "![]() Sende".
Sende".
|
Die Nachricht wird nicht an eine Adresse aus Ihrer Empfängerliste gesendet, sondern nur an die Adresse, die Sie eingetragen haben. |
6. Beheben Sie, wenn nötig, alle Probleme und Fehler, die aufgelistet werden.
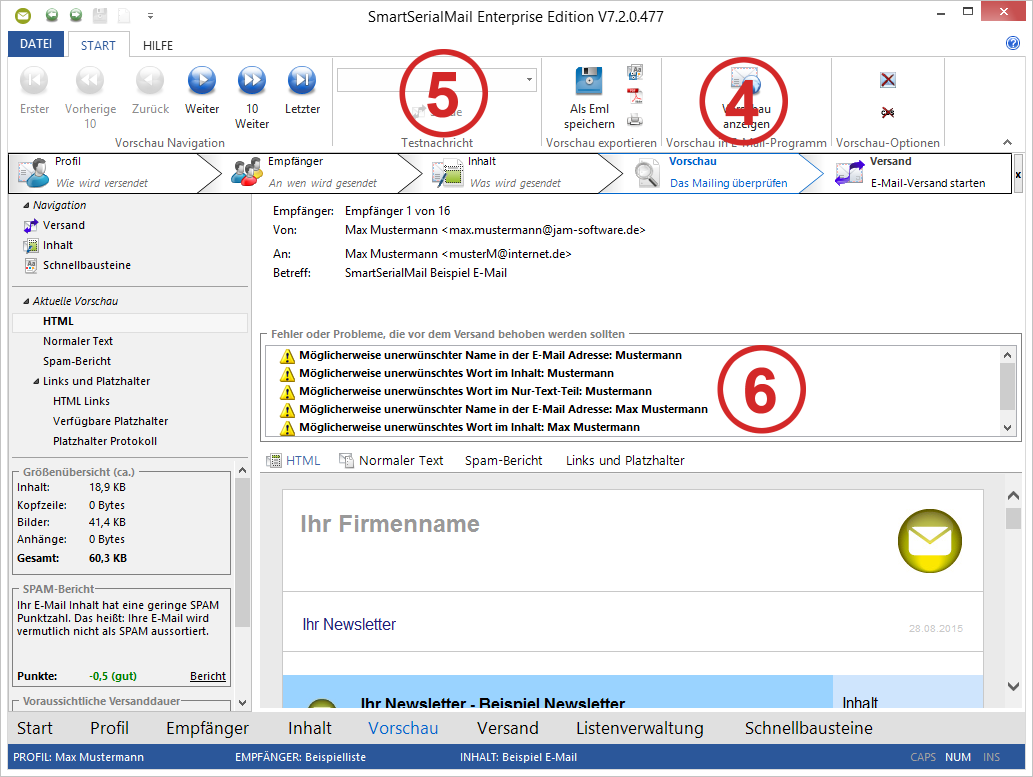
7. Klicken Sie auf den "![]() Text"-Tab, um eine Vorschau Ihrer E-Mail im Textformat zu anzuzeigen.
Text"-Tab, um eine Vorschau Ihrer E-Mail im Textformat zu anzuzeigen.
Genauere Informationen finden Sie unter "Vorschau".
Schritt 5: Die Nachricht verschicken
So gehen Sie vor:
1.Wählen Sie in der Navigation den Punkt "![]() 5. Versand". Falls Sie alle vorherigen Schritte genau befolgt haben, werden Sie nun gefragt, ob Sie den aktuellen Versandauftrag starten wollen.
5. Versand". Falls Sie alle vorherigen Schritte genau befolgt haben, werden Sie nun gefragt, ob Sie den aktuellen Versandauftrag starten wollen.
2. Wählen Sie gegebenenfalls das Profil, die Empfängerliste und die E-Mail, die Sie senden wollen, sofern Sie nicht nach einem automatischen Start gefragt wurden.
3. Falls Sie einen bereits vorhandenen Versandauftrag erneut starten wollen, können Sie diesen auf der linken Seite im 'Versandaufgaben' Menü auswählen.
4. Sollten Sie an dieser Stelle einen bereits getätigten Versand angewählt haben, wollen aber einen neuen Auftrag starten so müssen Sie zunächst "![]() Neu" anwählen, um einen neuen Versandauftrag zu erstellen.
Neu" anwählen, um einen neuen Versandauftrag zu erstellen.
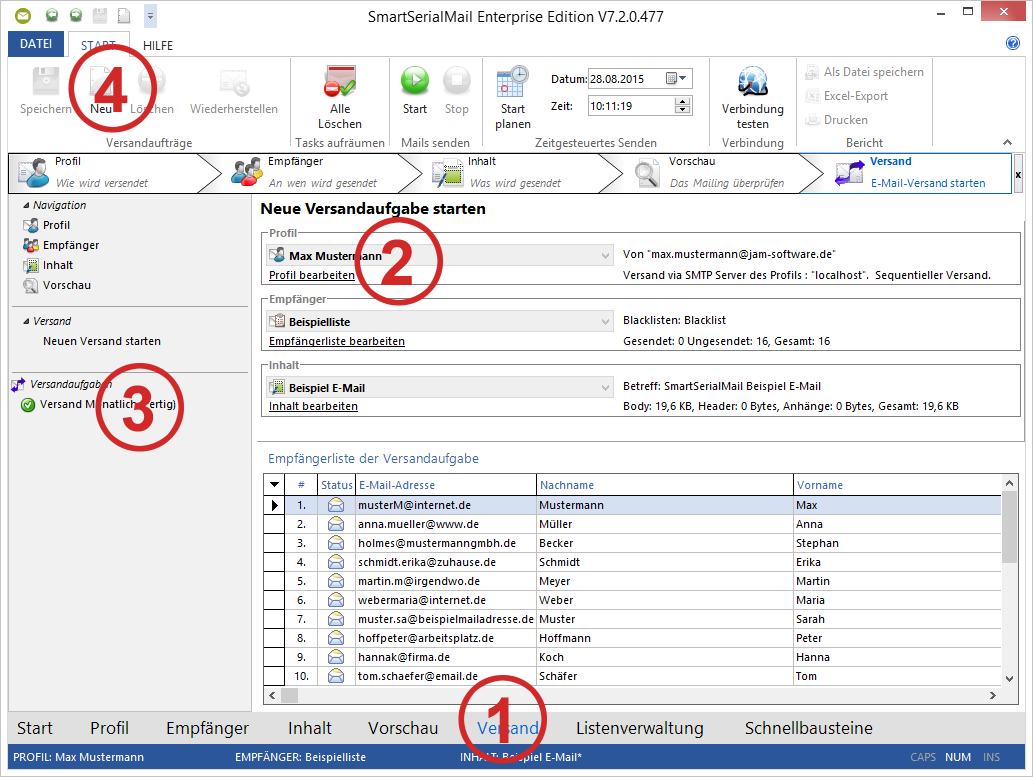
5. Klicken Sie nun entweder auf "![]() Start", um sofort mit dem Versand zu beginnen, oder auf "
Start", um sofort mit dem Versand zu beginnen, oder auf "![]() Start planen", um den Versand zu einem von Ihnen gewählten Zeitpunkt auszuführen.
Start planen", um den Versand zu einem von Ihnen gewählten Zeitpunkt auszuführen.
Wählen Sie ob der Auftrag sofort oder zu einem bestimmten Zeitpunkt ausgeführt werden soll.
6. Jede Verbindung wird protokolliert.
Sollte ein Fehler auftreten, kann die Protokolldatei Ihnen helfen, die Ursache zu identifizieren und zu beheben.
Sie können die Protokolldatei als TXT-Datei oder Excel-Datei speichern oder ausdrucken.
7. Die Empfängerliste des Auftrags wird gespeichert.
Sie können prüfen, ob an einen Empfänger versendet wurde, oder ob der Versand nicht möglich war.
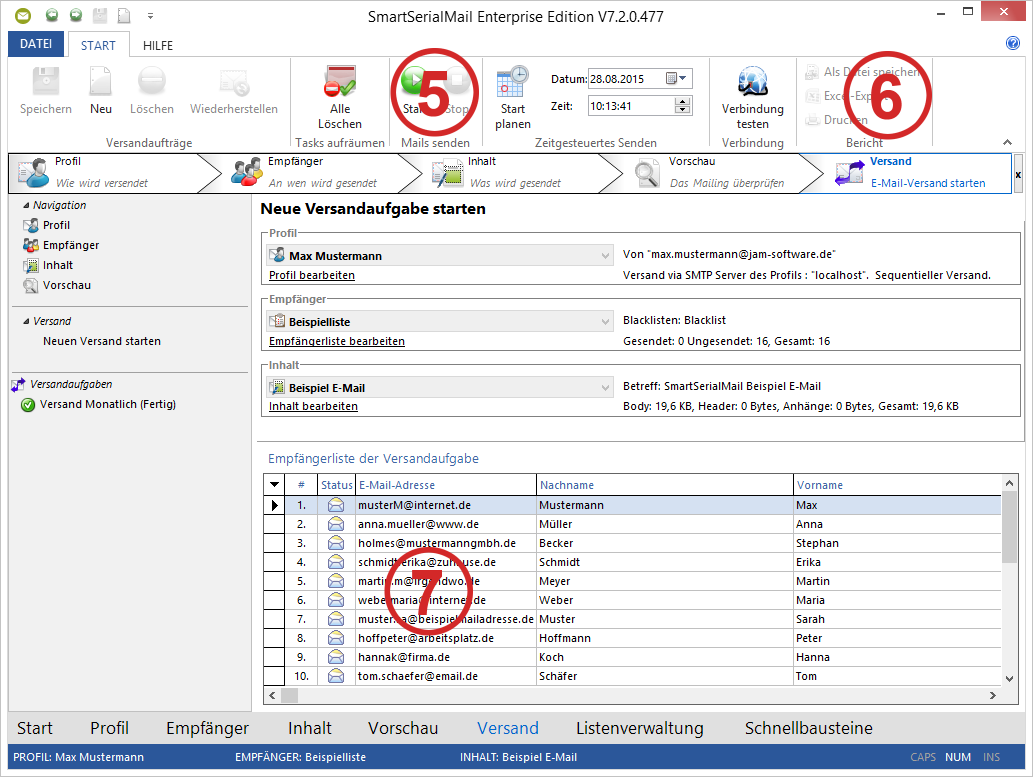
Genauere Informationen finden Sie in der Hilfe unter 'Versand'