So gehen Sie vor:
1.Wählen Sie in der Navigation den Punkt "![]() Empfänger".
Empfänger".
2.Erstellen Sie eine neue Empfängerliste oder wählen Sie eine bereits vorhandene Empfängerliste.
Die Liste sollte eine Spalte mit eindeutigen Informationen enthalten damit die Anhänge richtig zugeordnet werden können.
In diesem Beispiel ist die eindeutige Information der Name das Empfängers.
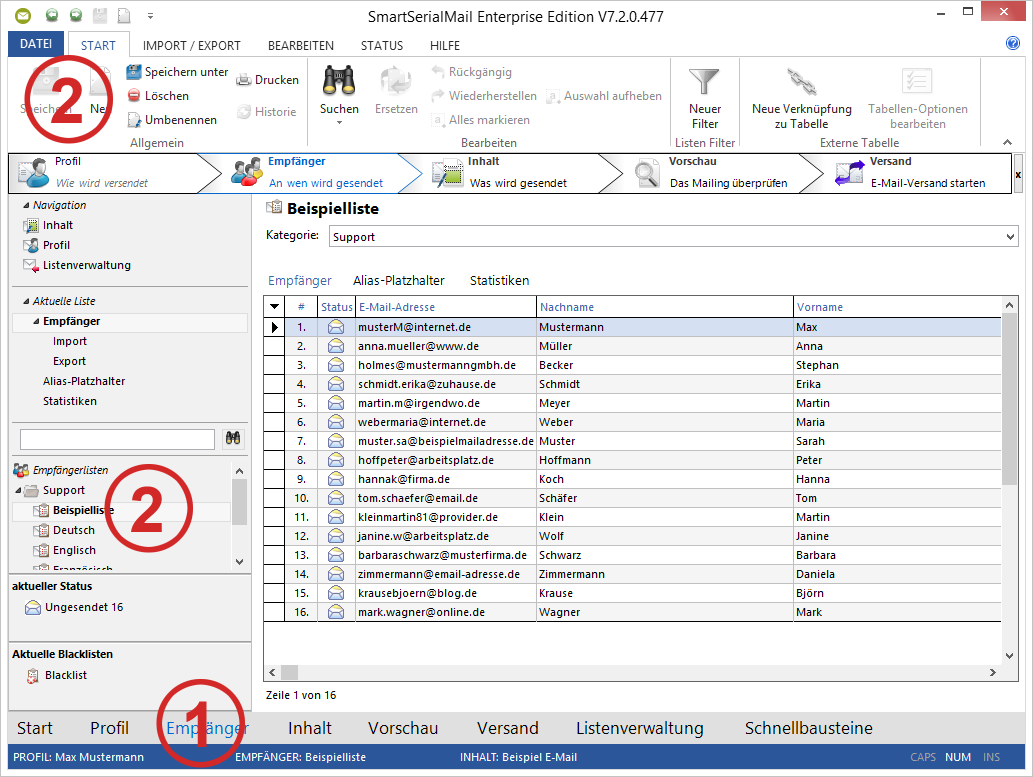
Erstellen des Anhangs
3.Erstellen Sie alle Anhänge und speichern Sie diese in einem Ordner auf Ihrem PC. Der Ordner könnte zum Beispiel wie folgt aussehen:
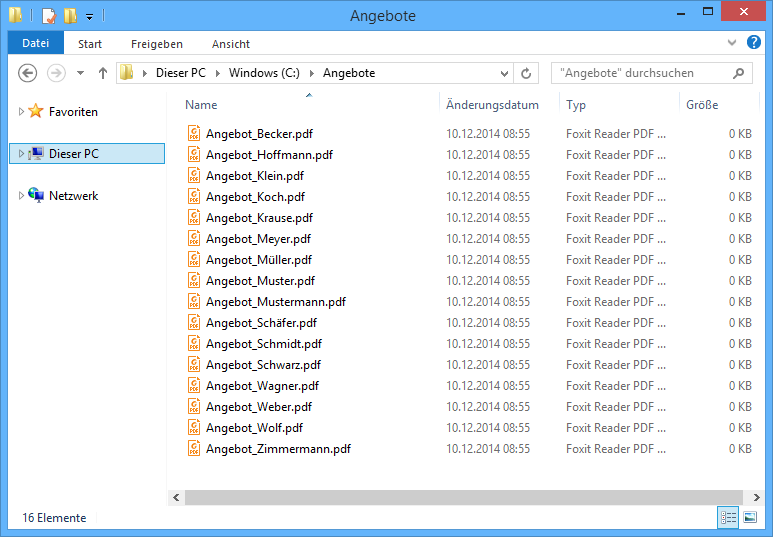
Den Anhang hinzufügen
4.Erstellen Sie einen Newsletter in "![]() Inhalt"
Inhalt"
Wählen Sie dann den Tab "Anhänge" aus.
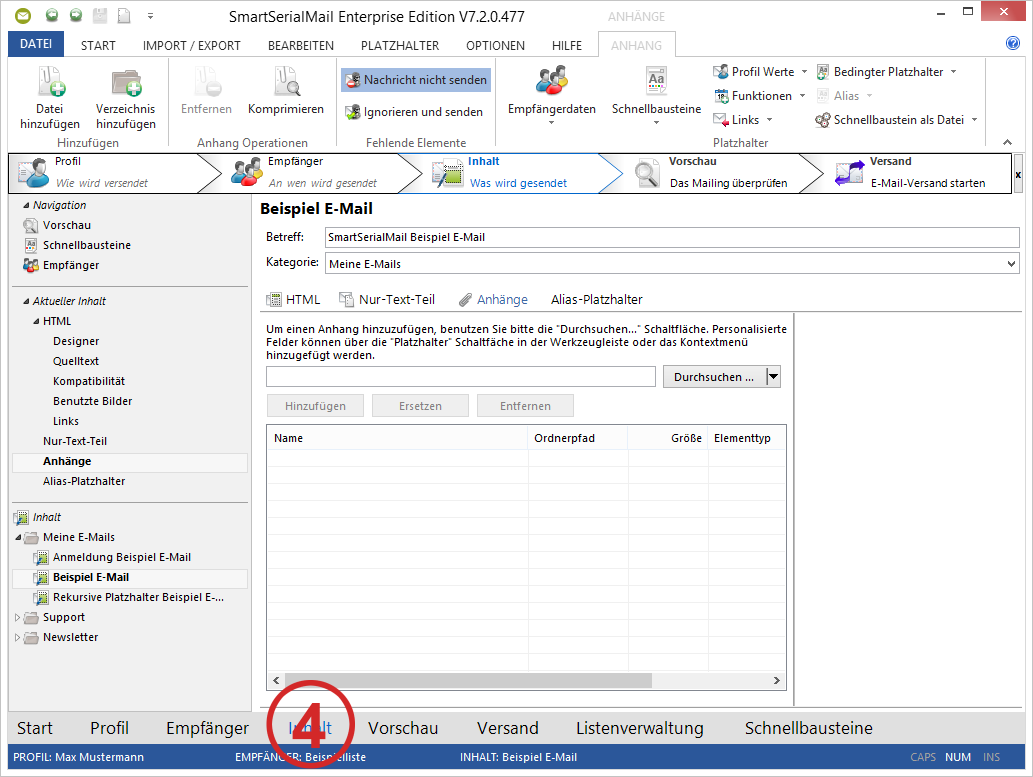
5.Auf der rechten Seite unter Anhänge können Sie Dateien durch einen Klick auf "Durchsuchen" hinzufügen.
Alle Dateien sollten den Inhalt der eindeutigen Spalte der Empfängerliste im Namen haben (als Beispiel: Mustermann, Müller, Becker, usw.).
6.Um die Anhänge richtig zuordnen zu können, müssen Sie einen passenden Zusatz im Dateinamen hinzufügen. In diesem Beispiel lautet der bisherige Pfad "C\Anhänge\Angebot_Müller.pdf". Möchten Sie nun individualisierte Dateien anhängen markieren Sie den zu ersetzenden Text z.B. den Vor- oder Nachnamen.
Anschließend wählen Sie in der "Anhang"-Werkzeugleiste, unter "Platzhalter", das für Sie passende Element aus, z. B. Nachname oder Vorname aus "![]() Empfänger Daten".
Empfänger Daten".
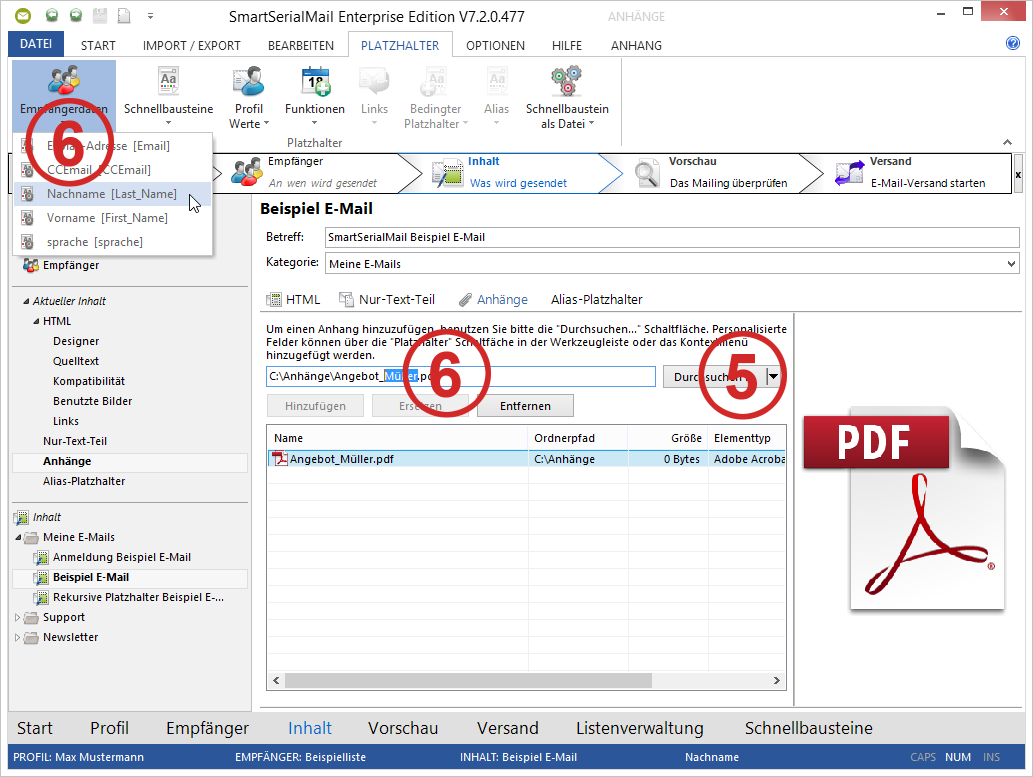
7.Als letzten Schritt klicken Sie nun auf "Ersetzen", damit der Pfad übernommen wird.
Ihr Ergebnis könnte mit Platzhaltern nun wie folgt aussehen: "C:\Anhänge\Angebot_{%Nachname%}.pdf".
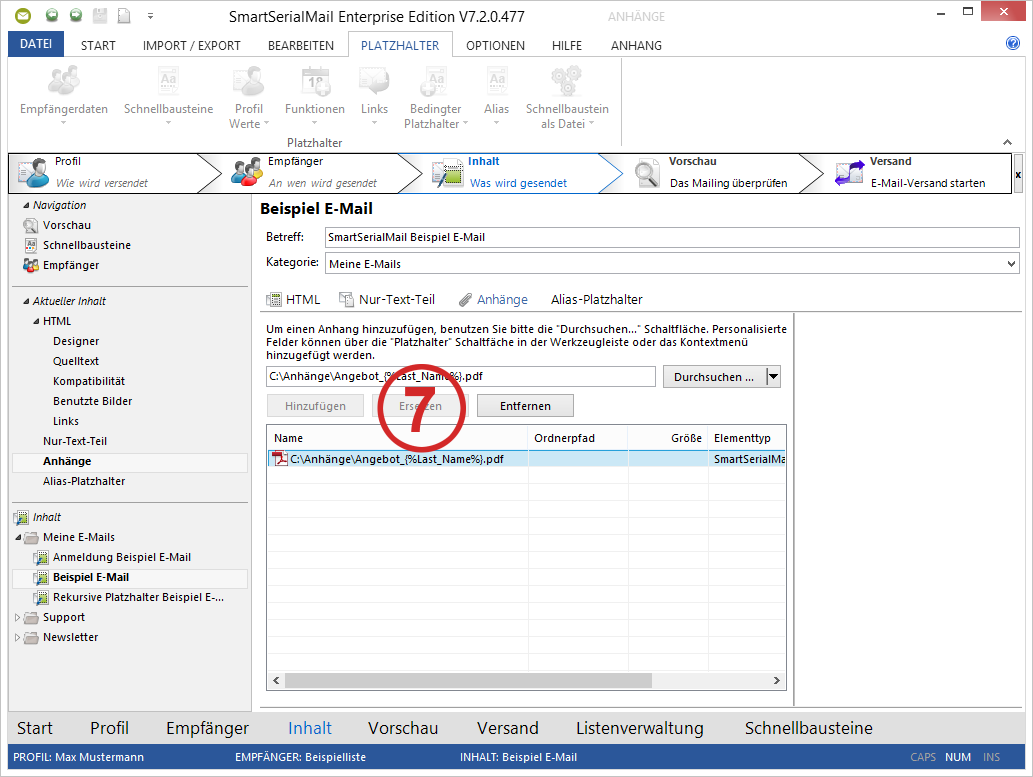
8.In der Gruppe "Anhang" können Sie entscheiden was SmartSerialMail macht, wenn ein Anhang fehlt.
Nachricht nicht senden: Eine E-Mail mit fehlendem Anhang wird nicht gesendet.
Ignorieren und senden: Eine E-Mail mit fehlendem Anhang wird dennoch gesendet.
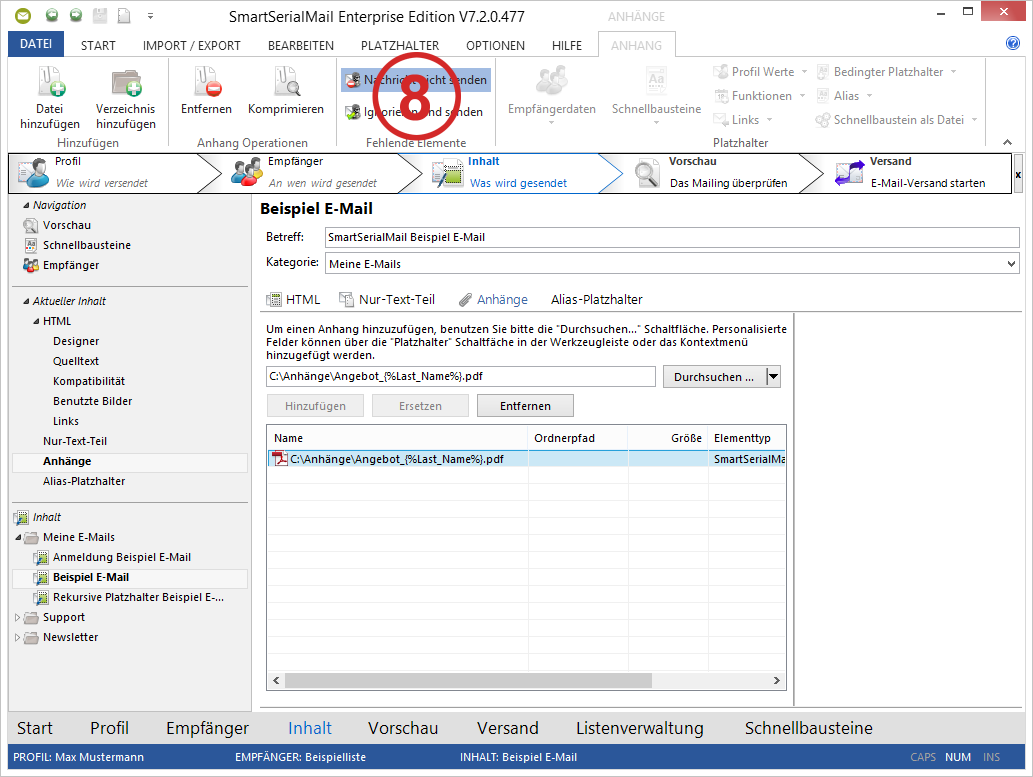
Ein Blick auf das Resultat
9.Wählen hierzu Sie in der Navigation den Punkt "![]() Vorschau" an.
Vorschau" an.
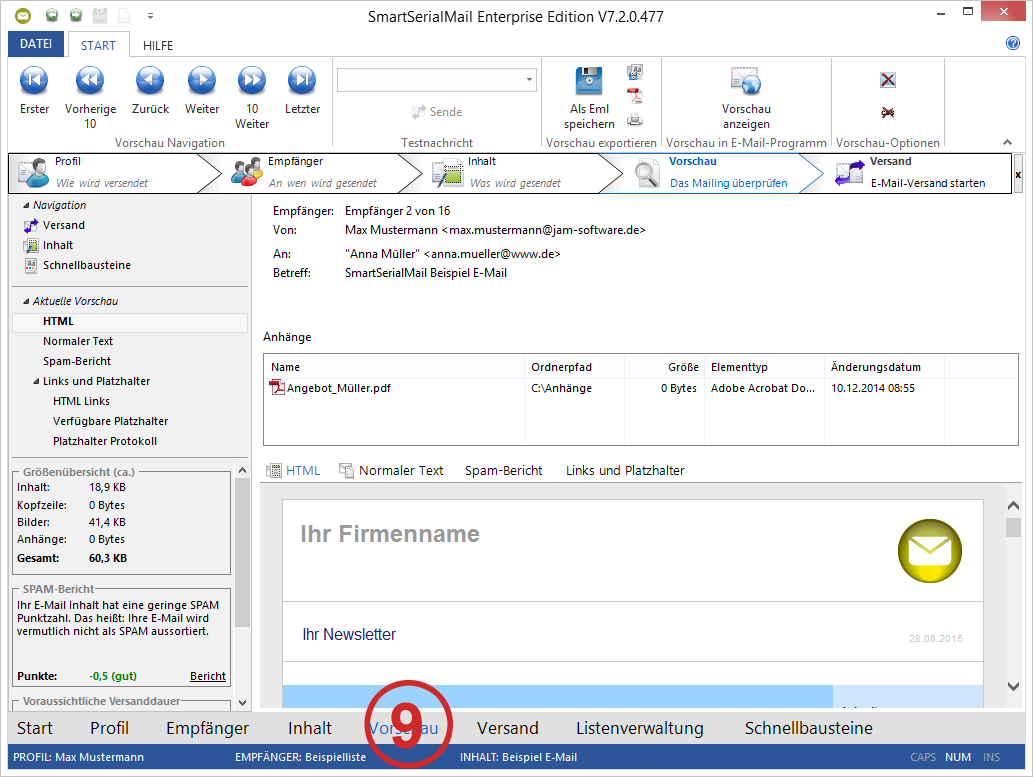
Versand
10.Das Senden funktioniert durch klicken auf "![]() Versand''.
Versand''.
Wenn Sie die Option "Nachrichten nicht senden" in der "Anhang" Werkzeugleiste gesetzt haben, werden nur E-Mails mit existierendem Anhang gesendet. Für alle anderen E-Mails wird ein Fehler im Log auftauchen und die E-Mail Adresse wird als fehlerhaft markiert.
Mehr Informationen finden Sie in der Hilfe unter "![]() Inhalt".
Inhalt".