Configure printer settings for SpaceObServer.
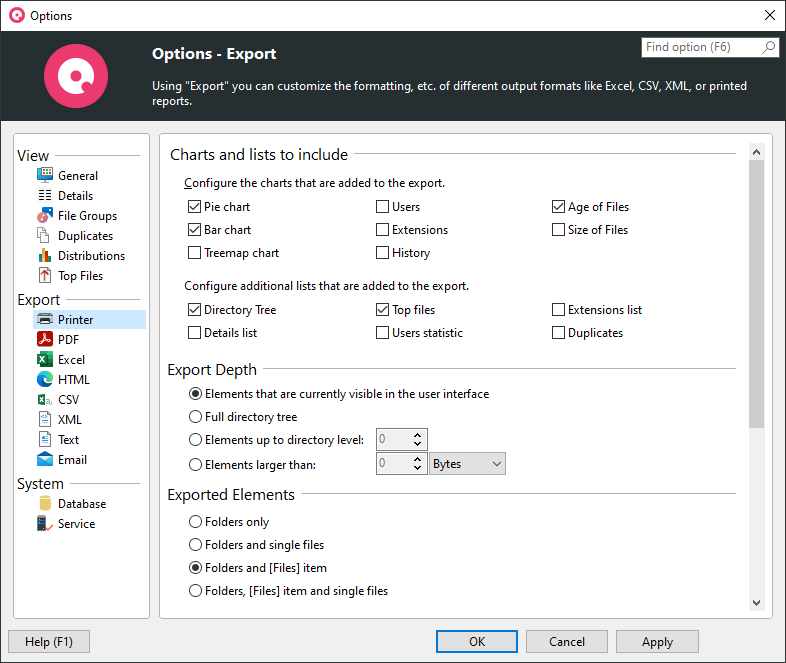
Charts and lists to include |
Configure the charts and lists that are added to the exportCheck all the different chart types and list types that shall be included in the report that will be printed. |
Export Depth |
Elements that are currently visible in the user interfaceOnly the expanded/visible parts of the Directory Tree will be exported. |
Full directory treeIf this option is selected, the complete Directory Tree will be exported. |
Elements up to directory level |
Elements larger than |
|
Exported Elements |
Folders onlyIf this option is selected, only folders will be exported. |
Folders and [Files] itemIf this option is selected, single files will not be exported. Instead, their values such as "Size" and "Allocated" will be aggregated into a special node "[Files]". |
Folders and single filesIf activated, single files will be exported. This may result in very large reports compared to exporting the files in a grouped view (see option above). |
|
Exported Columns |
Use same columns as in Details viewActivate this option if you want to use the same columns that are currently used in the details view. |
Use custom column settingsShows a column list to specify which information shall be included in this particular export. A list of all available columns with their descriptions can be found here. |
Formatting |
Use bold text and colors for reports tooTurn this option on to apply the settings for bold folder names for printed reports. |
|
Setup |
Print Setup...Use this option for further print configuration. |
|
Page Setup |
Margin Left/Top/Right/BottomChange these margins to increase or decrease the spacing that is left near the edges of the report. |
Page orientationUse "Portrait" for a vertically aligned report, or "Landscape" for horizontal alignment. |