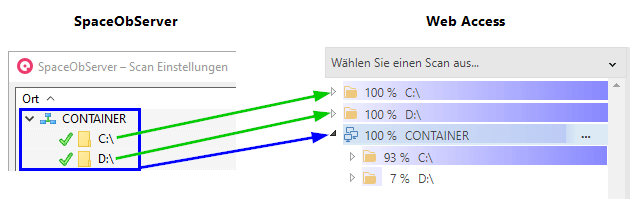Symbole im Verzeichnisbaum
•Das Wurzelverzeichnis im Verzeichnisbaum ist mit einem Filter markiert. Fährt man mit der Maus über das Symbol, dann erscheint die Information: "Achtung: Die Daten des Baumes werden durch die ACL gefiltert.":
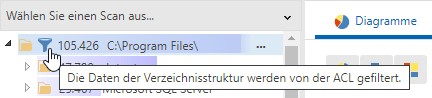
Grund: Der ACL-Filter ist für den eingeloggten Benutzer aktiviert. Der Filter kann im Administrator Backend in einer Rolle geändert werden.
•Das Wurzelverzeichnis is mit einem grauen Filter Symbol markiert:
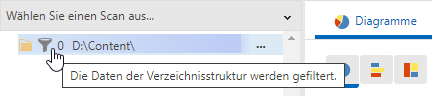
Grund: Der Scan wurde ohne ACL-Berechnung durchgeführt:
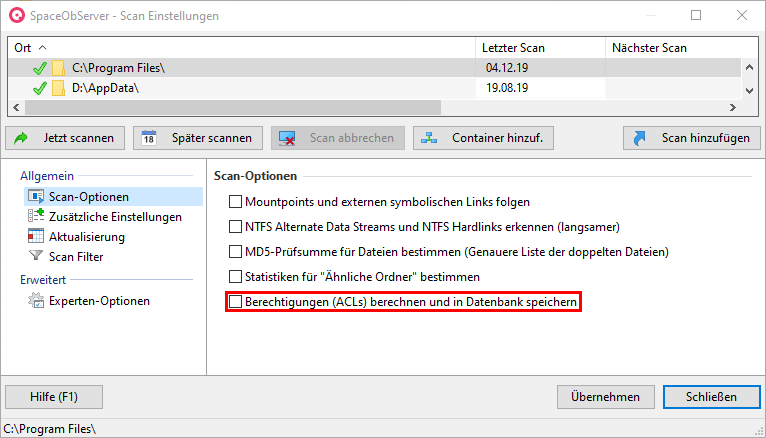
Als Fallback werden dem Benutzer nur die Daten angezeigt, bei denen er der Eigentümer ist.
•Das Wurzelverzeichnis ist mit einem Filter Symbol markiert und enthält das Ergebnis '0':
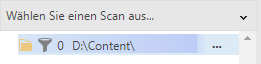
Das passiert, wenn für den eingeloggten Benutzer der Filter aktiv ist und alle Daten ausgefiltert wurden. Der Benutzer hat keine Berechtigung die Daten zu sehen (siehe: Berechtigungen).
•Der ACL-Filter ist für den eingeloggten Benutzer aktiv, jedoch fehlt das Filter Icon bei einigen Wurzelverzeichnissen:
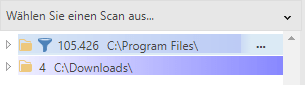
Grund: Im Ordner müssen keine Daten gefiltert werden, da der eingeloggte Benutzer alle Dateien sehen darf.
•Alle Dateien in einem Ordner werden mit dem Eintrag '[Files]' im Verzeichnisbaum zusammengefasst dargestellt:
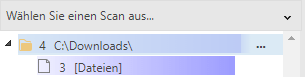
Wenn der Eintrag '[Files]' selektiert ist, dann können die Dateien im Hauptfenster untersucht werden.
Container
SpaceObServer kann mehrere Scans in sogenannten "Containern" zusammenfassen. Ein Container fasst die beinhaltenden Scans in einem gemeinsamen Wurzelknoten zusammen und zeigt die Gesamtwerte aller Scans an.
Ein Container im SpaceObServer wird im SpaceObServer Web Access als zusätzliches Wurzelverzeichnis behandelt. Es werden also alle untergeordneten Scans einzeln aufgeführt und zusätzlich der Container einschließlich den untergeordneten Scans:
Kontextmenü
Über das Kontextmenü können verschiedene Aktionen auf einzelne Ordner angewendet werden:
Aus Verzeichnisbaum entfernen |
Entfernt den selektierten Scan von der Ansicht. Sie können den Scan über die Dropdown-Liste hinzufügen. |
Verzeichnis neu laden |
Der Scan wird vom Server neu angefordert. Dies macht Sinn, wenn der Scan zwischenzeitlich neu angestoßen wurde. |
Verzeichnis jetzt scannen |
Startet einen Scan. Dieser Eintrag ist nur sichtbar wenn der eingeloggte Benutzer die entsprechende Berechtigung besitzt. |
Einblenden |
Expandiert den Baum bis zur selektierten Ebene. |
Link erstellen |
Erstellt einen Link, welcher auf den selektierten Ordner und Tabulator zeigt. Der erstellte Link kann bspw. per E-Mail verteilt werden. Wird der Link beim Endbenutzer ausgeführt, dann öffnet sich automatisch SpaceObServer Web Access im Browser und öffnet den Ordner und den Tabulator. Sollte beim Endbenutzer eine Meldung erscheinen, die darauf hinweist, dass Teile des Pfades nicht existieren, dann fehlen dem Endbenutzer wahrscheinlich Berechtigungen für den Zugriff auf den Pfad. |