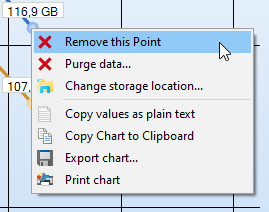Historique¶
Dans la vue Historique, vous pouvez voir des graphiques linéaires visualisant le développement de la taille du dossier racine sélectionné.
Après chaque analyse, la taille, l’espace alloué et le nombre de fichiers du dossier racine sont automatiquement stockés dans un fichier XML dans le profil de l’utilisateur actuellement connecté.
Ces tailles sont utilisées pour créer cette vue. En conséquence, l’intervalle et la fréquence affichés dépendent des analyses que vous avez effectuées pour ce dossier racine auparavant.
Note
Par défaut, seules les analyses du même chemin et des mêmes filtres d’exclusion seront affichées dans l’historique, car une base commune est nécessaire pour comparer les analyses. L’option Ignorer le filtre d’analyse permet d’inclure des analyses du même chemin, mais avec des filtres d’exclusion différents.
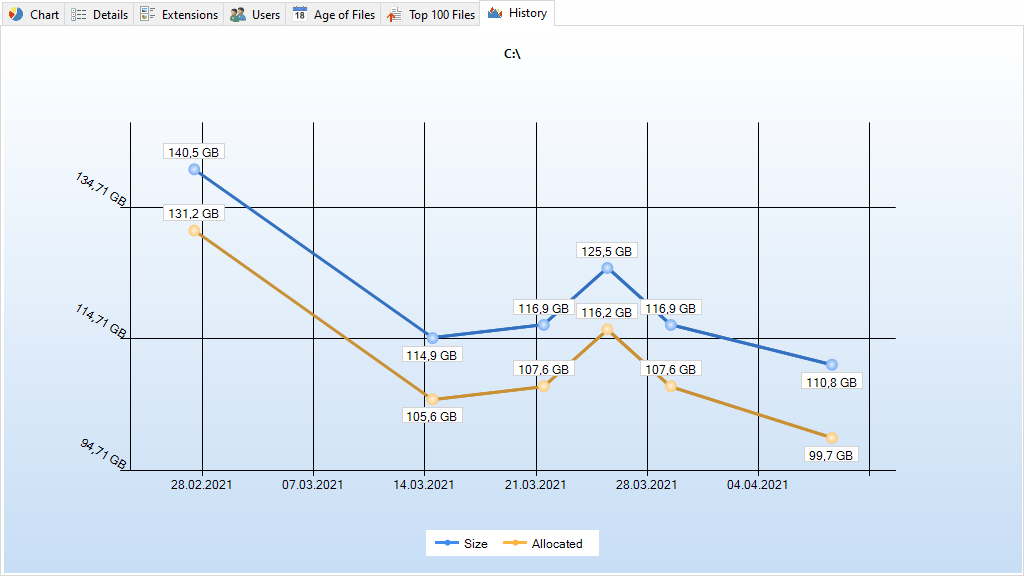
Onglet de contexte¶
Utilisez l’onglet « Historique » pour personnaliser l’apparence du graphique, pour exporter le graphique vers un fichier et pour gérer les données d’historique.

Les commandes suivantes sont disponibles dans l’onglet « Historique » :
Exporter le graphique¶
Enregistrer le graphique actuel en tant que fichier graphique.
Email¶
Exporter le graphique actuel et l’envoyer par email. Vous pouvez configurer vos paramètres d’email dans la boîte de dialogue des options.
Copier le graphique dans le presse-papiers¶
Copiez le graphique actuel dans le presse-papiers, pour le coller dans d’autres applications.
Imprimer le panneau de droite¶
Imprimer le graphique actuel.
Gérer les données d’historique¶
Fournit des actions pour l’exportation/l’importation et la purge des données d’historique. Permet également de choisir un nouvel emplacement de stockage pour les données.
Afficher le point zéro¶
Afficher le point zéro comme valeur minimale dans le graphique.
Afficher la série « Taille/Alloué »¶
Ne pas seulement afficher la valeur actuellement sélectionnée (taille/alloué), mais aussi l’autre valeur respective.
Ignorer le filtre d’analyse¶
S’il est activé, toutes les analyses du chemin actuel seront incluses dans le graphique, indépendamment des filtres utilisés pour chacune des analyses.
Afficher la série moyenne¶
Afficher ou masquer une ligne indiquant la tendance moyenne pour ce graphique.
Afficher les étiquettes¶
Afficher les boîtes d’information (valeurs de taille/nombre de fichiers) dans le graphique.
Afficher l’espace disque total¶
Afficher ou masquer une ligne horizontale montrant l’espace disque total.
Égaliser le graphique¶
Définit si le graphique est affiché de manière interpolée ou exacte.
Dégradé de couleur en arrière-plan¶
Basculer le dégradé en arrière-plan du graphique.
Afficher les points de données¶
Afficher ou masquer les points sur le graphique linéaire.
Zoom avant¶
Zoomer sur le graphique
Zoom arrière¶
Dézoomer sur le graphique
Zoom 100%¶
Réinitialiser le zoom à 100 %
Enlever le point de données¶
À l’aide du menu contextuel de la vue Historique, vous pouvez enlever des points de données individuels. Veuillez noter que cela nécessite que l’option « Afficher les points de données » soit activée (voir ci-dessus).