Comment exclure des fichiers¶
Dans certains cas, il peut être utile d’exclure certains fichiers, ou un certain type de fichiers, de vos résultats de recherche.
Un filtre d’exclusion peut accélérer la recherche de grandes quantités de données. Si, par exemple, certains sous-chemins ne sont pas pertinents pour une recherche, TreeSize peut simplement les ignorer. Il est également possible d’empêcher certaines données d’apparaître dans l’ensemble des résultats.
Un exemple de cela est les fichiers système qui ne devraient pas être supprimés ou déplacés dans la plupart des cas. Pour ne pas afficher de tels fichiers en premier lieu, un filtre d’exclusion correspondant peut être défini.
Il existe deux façons de créer un filtre d’exclusion :
Utilisation de filtres de recherche globaux¶
La manière la plus simple d’exclure des fichiers de la recherche est de les ajouter à la liste des filtres de recherche globaux.
Les filtres de recherche globaux, comme leur nom l’indique, peuvent être définis pour l’ensemble de l’application. Contrairement aux définitions de recherche individuelles, ils sont valables pour toutes les recherches, mais peuvent être activés ou désactivés pour chaque recherche séparément.
Les filtres de recherche globaux peuvent être activés et ajustés dans la boîte de dialogue des options sous « Filtre d’exclusion ».
Dans le cadre de la définition du filtre¶
Vous pouvez également exclure certains fichiers dans la recherche avancée directement, en utilisant un autre filtre. Supposons que vous ayez déjà un filtre existant, par exemple, une taille de fichier minimale.
Cela peut être combiné via la conjonction And avec un autre filtre, qui exclut certains fichiers (par exemple, « Fichiers Système ») de la recherche.
Le filtre d’exclusion dans cet exemple est défini comme suit :
Sélectionnez Type de Fichier dans la première boîte de sélection
Sélectionnez n’est pas égal à dans la deuxième boîte de sélection
Sélectionnez Fichiers Système dans la troisième boîte de sélection
Assurez-vous que le filtre original et le filtre d’exclusion sont combinés via And, ce qui signifie que les deux ont un parent commun qui contient la sélection And.
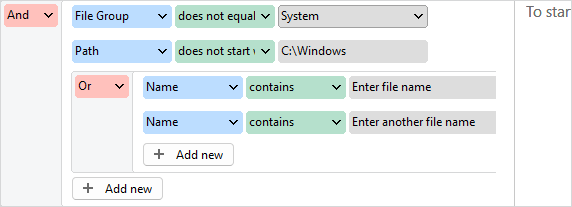
En utilisant cette méthode, des combinaisons encore plus complexes peuvent être créées.
Par exemple, plusieurs filtres d’inclusion pourraient déjà être combinés via Or (par exemple, nom de fichier = "un fichier" OU nom de fichier = "un autre fichier").
Pour connecter cette combinaison existante avec un filtre d’exclusion, le groupe complet Or doit être combiné avec le nouveau filtre d’exclusion avec And.
Le modèle Exclure les fichiers système montre un exemple qui recherche différents noms de fichiers tout en excluant les fichiers système en même temps.