Comment définir des filtres de recherche ?¶
Pour créer un nouveau filtre, suivez ces étapes :
Commencez par cliquer sur « + ». Ensuite, sélectionnez ce que vous souhaitez rechercher dans la première zone de filtre.
Astuce
Recherchez-vous des fichiers avec un nom spécifique ? Sélectionnez « Nom ». Un filtre sur la taille des fichiers doit-il être créé ? Sélectionnez « Taille ». Recherchez-vous des fichiers d’un type spécifique ? Sélectionnez « Type de fichier », etc. (Une variété de valeurs à comparer est disponible. Voir aussi Quels types de filtres sont disponibles ?).
Dans le deuxième champ, sélectionnez comment les éléments doivent être comparés :
Une recherche de noms de fichiers, par exemple, peut rechercher des caractères contenus dans le nom, ou si cela commence ou se termine par celui-ci.
Des comparaisons plus complexes peuvent être effectuées avec l’option « correspond au modèle », ou « correspond à l’expression régulière ».
Des exemples de cela sont des motifs de caractères génériques simples tels que .exe, ou des motifs d’expressions régulières tels que .+\.exe$.
L’opposé d’un filtre est également possible. Vous pouvez rechercher des fichiers qui ne contiennent pas une certaine chaîne. Cela peut être utilisé pour exclure certains fichiers de vos résultats de recherche.
Enfin, définissez la valeur du filtre. Cette valeur sera comparée au nom de fichier, à la taille, etc.
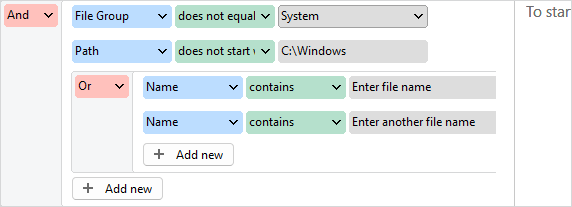
Combiner plusieurs filtres entre eux¶
Plusieurs filtres peuvent également être combinés entre eux. Vous pouvez définir plusieurs filtres qui seront appliqués les uns après les autres, en utilisant la méthode que vous avez sélectionnée.
Vous pouvez entièrement personnaliser si les filtres seront combinés via la conjonction Ou ou via la conjonction Et. La première signifie qu’au moins un des filtres doit s’appliquer, la seconde signifie que tous doivent correspondre.
Une définition de filtre est toujours située en dessous d’un nœud Et ou Ou de la structure arborescente. Ce nœud définit comment les filtres sous-jacents doivent être combinés.
Conseils pour les utilisateurs avancés¶
Lors de la combinaison de plusieurs filtres différents, dont une partie doit être combinée via Ou, tandis que d’autres doivent être combinées via Et, il peut sembler un peu difficile de garder une vue d’ensemble lors de la première utilisation, car l’agencement dans une structure arborescente ne correspond pas à notre direction de lecture habituelle.
Cependant, grâce à cette représentation compacte et clairement structurée, les éléments peuvent être imbriqués aussi profondément que souhaité, rendant possibles des combinaisons complexes qui peuvent couvrir presque tous les cas d’utilisation.
Étant donné que les éléments qui appartiennent ensemble partagent le même nœud de niveau supérieur dans l’arbre, il est souvent conseillé de lire la structure de l’intérieur vers l’extérieur, c’est-à-dire de regarder d’abord les éléments feuilles de l’arbre, puis les éléments de niveau supérieur respectifs.
Le modèle « Exclure les fichiers système » montre un exemple d’une telle combinaison complexe et est destiné à fournir une introduction pour vous aider à vous repérer dans la définition de définitions de filtres plus complexes.
Utilisation de caractères génériques¶
Si vous sélectionnez l’option « correspond au modèle » pour un type de filtre, vous pouvez créer un filtre plus complexe, où certaines parties du terme de recherche sont remplacées par un espace réservé.
Remplace aucun ou un nombre arbitraire de caractères alphanumériques.
? Remplace exactement un caractère alphanumérique.
Expressions régulières peut également être utilisé comme modèles en sélectionnant la méthode de comparaison « correspond à l’expression régulière ». Le tableau suivant montre un exemple de modèles possibles :
Nom |
correspond au modèle |
|
Recherche tous les fichiers avec l’extension « .doc ». |
Nom |
correspond à l’expression régulière |
|
Trouver tous les fichiers/dossiers avec des caractères ASCII invalides. |
Chemin complet |
correspond au modèle |
|
Recherche toutes les applications dans le chemin « WindowsSystem32 ». |
Nom |
correspond à l’expression régulière |
|
Trouve tous les fichiers/dossiers contenant au moins un caractère « a » et un caractère « b ». |
Nom |
correspond au modèle |
|
Recherche de tous les fichiers dont le propriétaire commence par « admin… » (par exemple, « Administrateur » ou « Administrateurs »). |