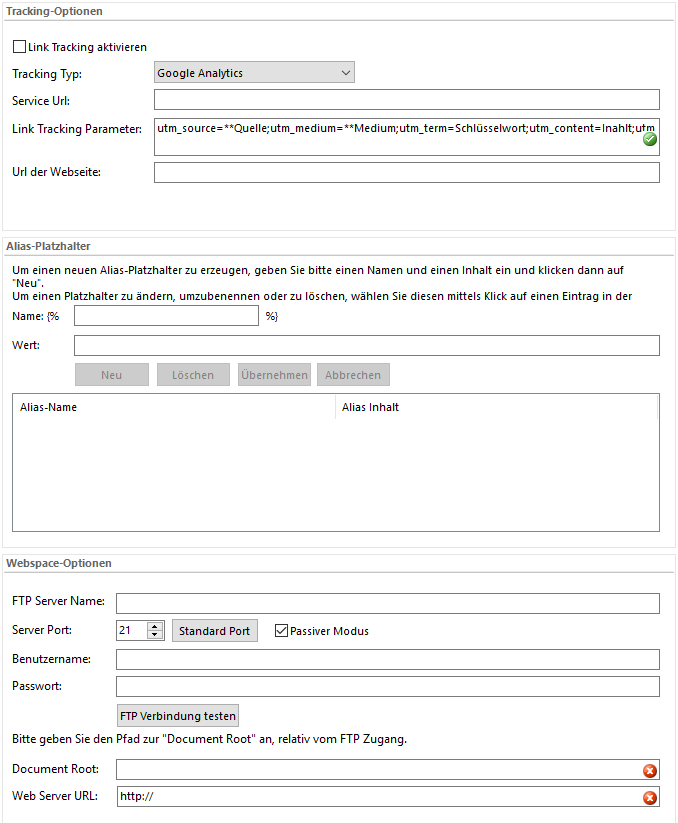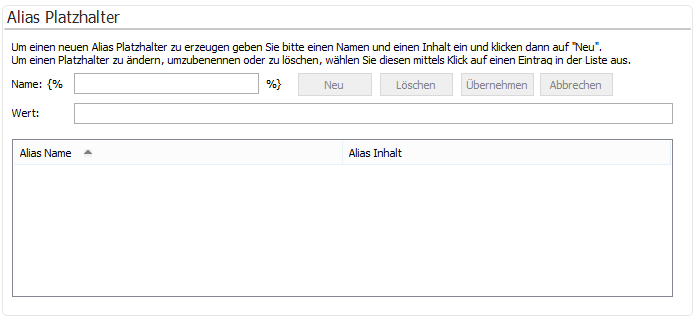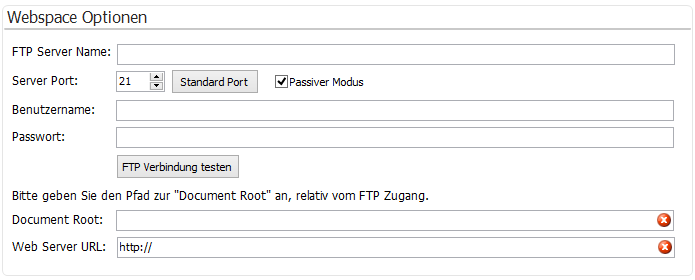|
|||
|
|||
|
|||
Link Tracking |
Aktivieren Sie die Option "Link Tracking", damit SmartSerialMail Ihnen bei der Verwendung Ihrer Tracking-Links assistiert. |
||
Tracking Typ |
Wählen Sie den Tracking-Typ aus. Je nachdem welche Tracking-Lösung Sie auf Ihrer Webseite verwenden, werden unterschiedliche Tracking-Parameter benötigt. |
||
Service Url |
Geben Sie den Link zur Statistik-Seite Ihrer Tracking-Lösung an. Bei Versandaufträgen, bei denen Link-Tracking aktiviert war, steht Ihnen dann in der Versandübersicht ein Link zu Ihren Trackingstatistiken (Ihrer Tracking-Lösung) zur Verfügung. |
||
Link Tracking Parameter |
Je nach ausgewähltem Tracking-Typ (siehe oben) wird Ihnen hier bereits eine Vorkonfiguration angegeben. Die Link-Tracking-Parameter geben an, welche Angaben zu einem Link gemacht werden können, die dann von Ihrer Tracking-Lösung erfasst werden. Die Schreibweise lautet wie folgt: Ein Parameter wird angegeben, gefolgt von einem "=" und dem Anzeigenamen in SmartSerialMail (also: "PARAMETER=ANZEIGENAME“). Mehrere solcher Angaben werden mit einem ";" voneinander getrennt. Ein "*" vor dem Anzeigenamen in SmartSerialMail gibt an, dass es sich hier um einen Parameter handelt, der für den kompletten E-Mail-Inhalt identisch sein soll. Für so gekennzeichnete Parameter wird SmartSerialMail einen sogenannten Inhalt-Alias-Platzhalter anlegen. Die Angabe "**" vor dem Anzeigenamen eines Parameters legt fest, dass es sich um einen Parameter handelt, der für das gesamte Profil identisch sein soll. Für einen so gekennzeichneten Parameter wird SmartSerialMail einen Alias-Platzhalter im Profil anlegen. Sie müssen nur einmal eine Änderung an Profil oder Inhalt durchführen (nämlich am jeweiligen Alias-Platzhalter) um eine gewünschte Änderung für alle Links zu übernehmen. |
||
Url der Webseite |
Die URL Ihrer Webseite müssen Sie angeben, damit SmartSerialMail erkennt, für welche Links Tracking-Parameter benötigt werden. Wenn Sie keine URL eintragen, wird SmartSerialMail alle Links daraufhin überprüfen, ob ein Tracking eingefügt wurde. Wird eine URL angegeben, werden nur Links zu der hier angegebenen Webseite berücksichtigt. |
||
Nachdem Sie hier alle Angaben und Einstellungen vorgenommen haben, können Sie im Inhalt unter "Links" die Funktion „Tracking-Parameter bearbeiten“ benutzen, um von SmartSerialMail die benötigten Alias-Platzhalter anlegen und die Links mit einem entsprechenden Tracking-Code versehen zu lassen. |
|||
|
|||
Name |
Der Name des Platzhalters, welcher bei Benutzung in der E-Mail durch dessen Wert ersetzt wird. |
||
Wert |
Der Wert des Platzhalters. |
||
Neu |
Geben Sie Name und Wert des Platzhalters ein und drücken SIe auf "Neu", um einen neuen Platzhalter zu erstellen. |
||
Löschen |
Löscht den aus der Liste gewählten Platzhalter. |
||
Übernehmen |
Übernehmen Sie die gemachten Änderungen am gewählten Platzhalter. |
||
Abbrechen |
Brechen Sie das Editieren des gewählten Platzhalters ab und stellen die Ursprungswerte wieder her. |
||
|
|||
|
|||
FTP Server Name: |
Der Name des FTP Servers. |
||
Server Port: |
Der Port Ihres FTP-Servers. Standard Port ist 21.
|
||
Standard Port: |
Stellt den Server Port auf den Standard Wert zurück (21). |
||
Passiver Modus: |
Legen Sie fest, ob im passiven Modus gesendet werden soll. |
||
Benutzername: |
Geben Sie den Benutzernamen für Ihren FTP-Server an. Sollte Ihnen der Benutzername nicht bekannt sein, wenden Sie sich ggf. an Ihren Provider.
|
||
Passwort: |
Geben Sie das Passwort für Ihren FTP-Server an. Sollte Ihnen das Passwort nicht bekannt sein, wenden Sie sich ggf. an Ihren Provider.
|
||
FTP Verbindung testen: |
Durch klicken auf die Schaltfläche 'FTP Verbindung testen', können Sie die FTP-Servereinstellungen testen.
|
||
Document Root: |
Geben Sie den relativen Dateipfad zur Document Root an. |
||
Web Server URL: |
Geben Sie die Web Server URL Ihres Servers an. |
||
Bilder im Internet auslagern:
Die in einer HTML E-Mail enthaltenen Bilder können Sie mit SmartSerialMail automatisch auf Ihren Webserver speichern.
Anstatt also die Bilder selbst in der E-Mail mitzusenden, werden lediglich Links auf Ihre Bilder im Internet versendet.
Dies ist aus verschieden Gründen sinnvoll:
•Die E-Mail wird kleiner, da die Bilder selbst nicht enthalten sind.
•Sie können über die Zugriffsstatistiken Ihres Webservers erfassen, wie oft die Bilder geladen wurden.
Um diese Funktion nutzen zu können (Werkzeugleiste Bild) müssen Sie in den „Internet Optionen“ die entsprechenden Einstellungen für Ihren Webspace vornehmen.
Die unten benötigten Angaben sind abhängig von ihrem Webspace. Bitte wenden Sie sich an Ihren Internet Hosting Provider.
1.Der Name des FTP Servers muss gesetzt werden. Dazu sollte die erstellte Domain mit dem FTP aufgerufen werden (z.B. 'ftp://ihredomain.de') und in das "FTP Server Name"-Feld eingetragen werden.
2.Der Server Port und der dazu verwendete Modus müssen ausgewählt werden (Standard Port für FTP ist der Port 21, für die meisten Fällen sollte der „Passive Modus“ ausgewählt sein).
3.Der Benutzername und das Passwort für den FTP Zugriff müssen gesetzt werden.
4.Der Pfad zur „Document Root“ sollte relativ vom FTP Zugang angegeben werden.
5.Es muss die Web Server URL angegeben werden (z.B. 'http://www.ihredomain.de').
|
|---|
Die Document Root ist das Stammverzeichnis, in dem sich die Website-Dateien für eine Domain befinden. Mittels FTP können Sie Dateien auf einen Webserver kopieren. Damit SmartSerialMail, mittels FTP, Bilder auf Ihrem Webserver kopieren kann, sodass diese im Internet abrufbar sind, müssen Sie die “Document Root“ relativ vom FTP Zugang angeben. |
Ein Beispiel:
Ihr Webserver ist unter "www.ihredomain.de" erreichbar.
Angenommen Ihre Webseite befindet sich bei Zugriff mittels FTP im Verzeichnis „./www/“.
D.h. eine Datei „./www/index.htm“ wäre über "www.ihredomain.de/index.html" erreichbar.
Wenn Sie nun Ihre Bilder automatisch im Internet unter "www.ihredomain.de/newsletterbilder/" verfügbar machen wollten müssen Sie folgende Einstellungen vornehmen:
"FTP Server Name": |
"ftp://ihredomain.de" |
„Document Root“: |
„./www/newsletterbilder/“ |
„Webserver Url”: |
“www.ihredomain.de/newsletterbilder/“ |
Zum automatischen Hochladen der Bilder gehen Sie nun wie folgt vor:
1.Erstellen Sie eine HTML E-Mail, die Bilder enthält.
2.Wechseln Sie auf die Ansicht "Benutzte Bilder".
3.Klicken Sie in der Werkzeugleiste auf "Alle Bilder auswählen".
4.Klicken Sie nun in der Werkzeugleiste auf "Ausgewählte Bilder hochladen".
Schließlich kann die E-Mail wie gewohnt versendet werden.
|
|---|
Beachten Sie, dass SmartSerialMail nach dem Hochladen der Bilder automatisch die online verfügbaren Bilder verwendet und nicht mehr die Bilder auf Ihrem Computer. |