Um den SpaceObServer Web Access zu installieren, führen Sie das Programm 'SpaceObServerWebAccess-Demo.msi' bzw. 'SpaceObServerWebAccess-Full.msi' auf dem Installationsmedium aus und folgen Sie den Anweisungen. Das Setup-Programm kopiert dann alle notwendigen Dateien. Sie können den SpaceObServer Web Access in der Systemsteuerung im Menü 'Software' wieder deinstallieren.
Der SpaceObServer Web Access ist ein Addon des SpaceObServers, muss jedoch nicht auf der gleichen Maschine installiert sein (Stand-Alone). Auf dem Installationsmedium muss lediglich die Datenbank verfügbar sein (entweder über das Netzwerk oder lokal), in der der SpaceObServer die Scans speichert:
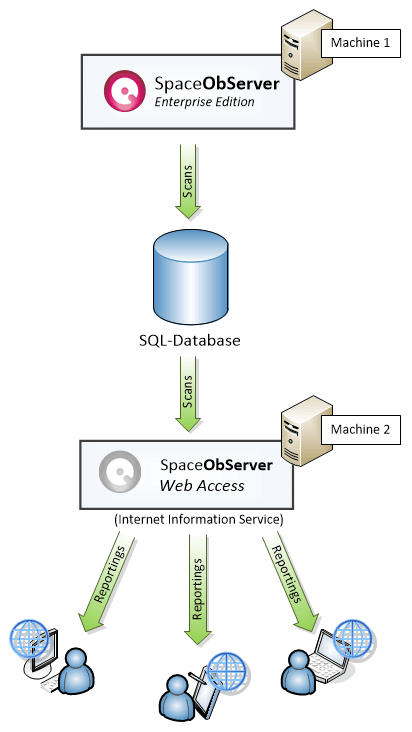
Installationsschritte
Die Software benötigt das .NET Framework 4.8 (oder höher). Bitte installieren Sie das Framework, bevor Sie das Setup ausführen.
1.Führen Sie die Installationsdatei auf der gewünschten Maschine aus.
2.Setzen sie den Haken für die Bestätigen der Lizenzvereinbarung und betätigen Sie die Schaltfläche 'Install'.
3.Geben Sie den Installationsschlüssel ein (diese Maske erscheint nicht in der Demo Version). Den Installationsschlüssel erhalten Sie auf unserer Homepage https://jam-software.de im Kundenbereich.
4.Im nächsten Schritt überprüft das Setup, ob die benötigten Windows Features aktiviert sind. Sollte dies nicht der Fall sein, dann werden die fehlenden Features mit einer kurzen Beschreibung angezeigt:
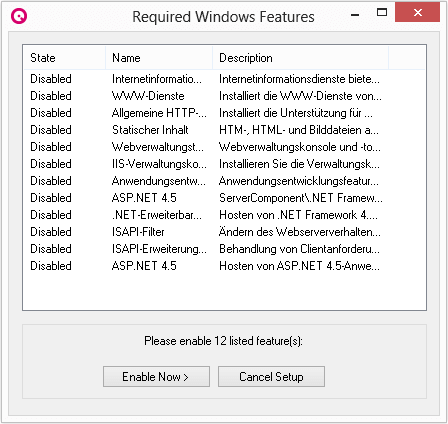
Betätigen Sie die Schaltfläche 'Enable Now' um die fehlenden Features zu aktivieren. Der Prozess kann einige Minuten dauern.
5.Über den nächsten Dialog wird die Webseite eingerichtet:
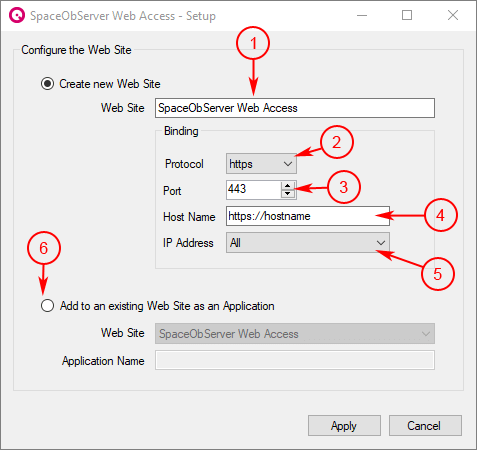
1.Der Anzeigename der Webseite.
2.Das Protokoll.
3.Der Port, über den die Webseite erreichbar ist (Beispiel: http://hostname:80).
4.Über den Hostnamen (URL) lässt sich der SpaceObServer Web Access nach der Installation im Browser aufrufen. Bitte stellen Sie sicher, dass die Adresse im DNS Server eingetragen ist.
5.Schränken Sie hier ein, unter welcher IP-Adresse der SpaceObServer Web Access erreichbar sein soll (Beispiel: http://192.168.178.1). Wählen Sie die Standardeinstellung 'All' um alle IP-Adressen zuzulassen.
6.Alternativ können Sie den Web Access als Web App einer bereits existierenden Webseite hinzufügen.
Alle Konfigurationen können nach der Installation im IIS-Manager nachvollzogen und geändert werden.
Wenn Sie alle Einstellungen getätigt haben, dann betätigen Sie die Taste 'Apply'.
6.Der SpaceObServer Web Access besitzt ein Administrator Backend welches über die URL http://hostname/admin erreichbar ist. Wählen Sie im Dialog eine Sicherheitsgruppe aus, die auf das Administrator Backend zugreifen darf:
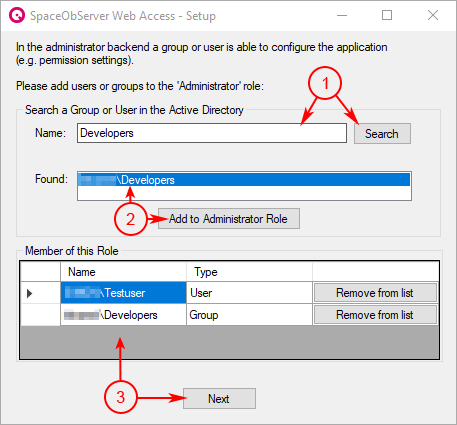
1.Geben Sie den Namen einer Sicherheitsgruppe oder eines Benutzers ein und bestätigen Sie die Suche über die Schaltfläche 'Search'. Es ist auch möglich mit folgendem Muster innerhalb einer Domäne zu suchen: 'DOMAIN\GRUPPENNAME'.
2.Wenn eine Sicherheitsgruppe oder ein Benuzter im Active Directory gefunden wurde, dann erscheint der Name in der Selektionsliste. Selektieren und Übernehmen Sie den gefundenen Eintrag über die Schaltfläche 'Add to Administrator Role'.
3.Die ausgewählten Sicherheitsgruppen oder Benutzer erscheinen in dieser Liste. Über die Schaltfläche 'Next' werden alle aufgeführten Konten der Zugriff auf das Administrator Backend gestattet.
Bemerkung: Sie können den Dialog nach der Installation über das Windows Startmenü aufrufen. Zusäztlich können Sie im Administrator Backend die Mitglieder der Rolle 'Administrator' ändern.
7.Im nächsten Dialog wird die Datenbank festgelegt, in der der SpaceObServer die Scans speichert. Der SpaceObServer Web Access erstelle die Reportings aus dieser Quelle und stellt sie im Netzwerk zur Verfügung. Sie haben die Wahl zwischen der 'SQL Server Authentifizierung' (empfohlen) und der 'Windows Authentifizierung':
1.SQL Server Authentifizierung
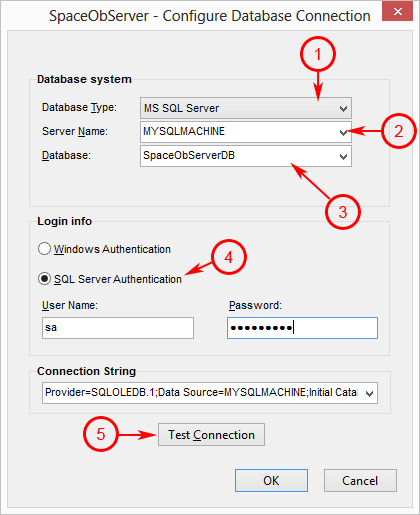
1.Wählen Sie hier den Typ der Datenbank.
2.Geben Sie hier den Server Namen an. Alternativ können Sie auch eine IP-Adresse verwenden.
3.Tragen Sie hier den Namen der Datenbank ein.
4.Wählen Sie die SQL-Server Authentifizierung und geben Sie den Benutzernamen und das Passwort ein.
5.Überprüfen mittels dieser Schaltfläche, ob die Verbindung hergestellt werden kann.
6.Wenn die Datenbankverbindung korrekt ist, dann betätigen Sie die Schaltfläche 'OK'.
2.Windows Authentifizierung
Wenn Sie die Windows Authentifizierung wählen (nicht empfohlen), dann müssen Sie noch zusätzlich folgende Schritte manuell durchführen:
i.Öffnen Sie in Windows den IIS-Manager (inetmgr).
ii.Wählen Sie 'Anwendungspools' > 'spaceobserver_apppool' > 'Erweiterte Einstellungen'
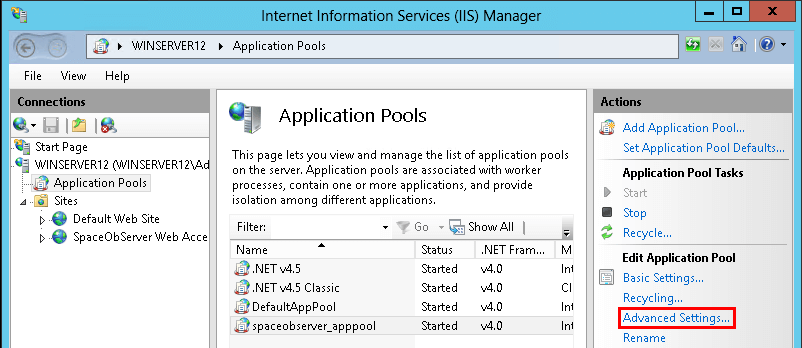
iii. Betätigen Sie unter dem Eintrag 'Identität' die Selektions-Schaltfläche:
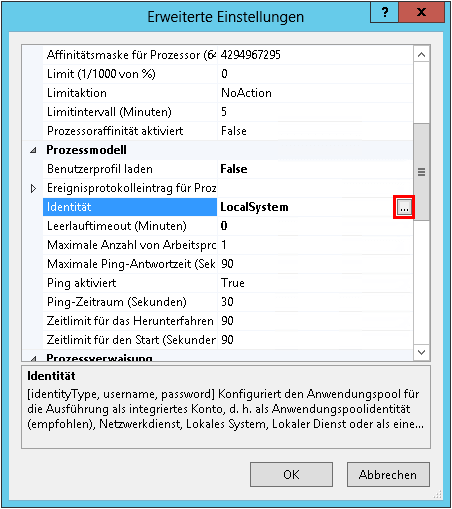
iv.Wählen Sie 'ApplicationPoolIdentity' und betätigen Sie die Schaltfläche 'OK':
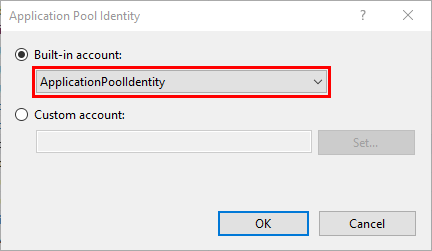
Mit dieser Einstellung besitzt der Anwendungspool nun die Identität 'IIS APPOOL\spaceobserver_apppool' der wie im folgenden einige Berechtigungen erteilt werden müssen.
v.Gewähren Sie dem Anwendungspool 'IIS APPOOL\spaceobserver_apppool' Zugriff auf folgende Ordner:
1.C:\Program Files\JAM Software\SpaceObServer Web Access
2.C:\ProgramData\Jam Software\SpaceObServer Web Access
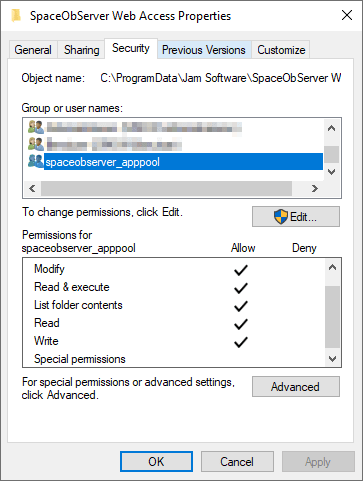
vi.Gewähren Sie dem Anwendungspool Zugriff auf COM:
1.Öffnen Sie die Komponenten Services (dcomcnfg).
2.Öffnen Sie im Baum über 'My Computer' das Kontext Menü und wählen Sie 'Eigenschaften'.
3.Im Reiter 'COM Sicherheit' wählen Sie in der unteren Sektion die Schaltfläche 'Edit Default...'.
4.Fügen Sie den Anwendungspool 'IIS APPOOL\spaceobserver_apppool' hinzu und gewähren Sie die Rechte 'Lokaler Start' und 'Lokale Aktivierung':
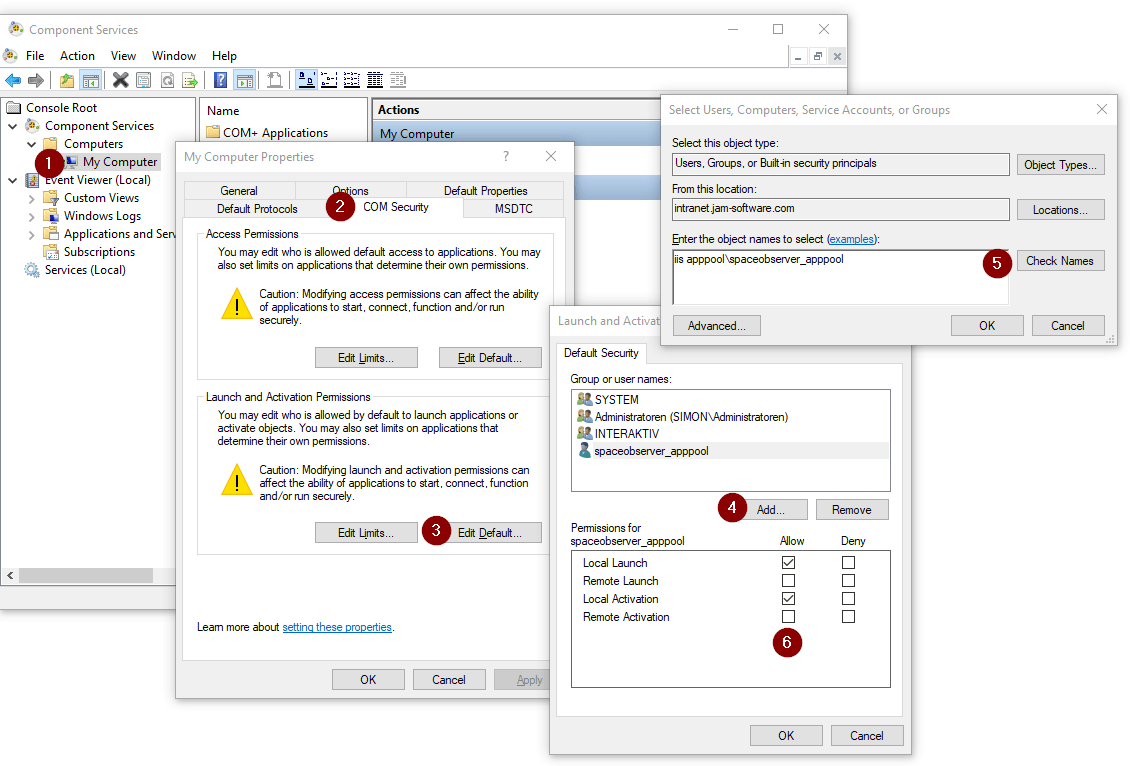
vii.Gewähren Sie dem Anwendungspool Zugriff auf die Datenbank:
1.Öffnen Sie Microsoft SQL Server Management Studio.
2.Navigieren Sie zu 'Security' > 'Logins' und öffnen Sie das Kontext Menü über dem Ordner 'Logins'. Wählen Sie dort den Punkt 'New Login...'.
3.Fügen Sie den Benutzer 'IIS APPOOL\spaceobserver_apppool' hinzu. Wenn es sich um eine Remote Datenbank handelt, dann fügen Sie bitte stattdessen den Benutzer 'Domain\ServerName$' hinzu:
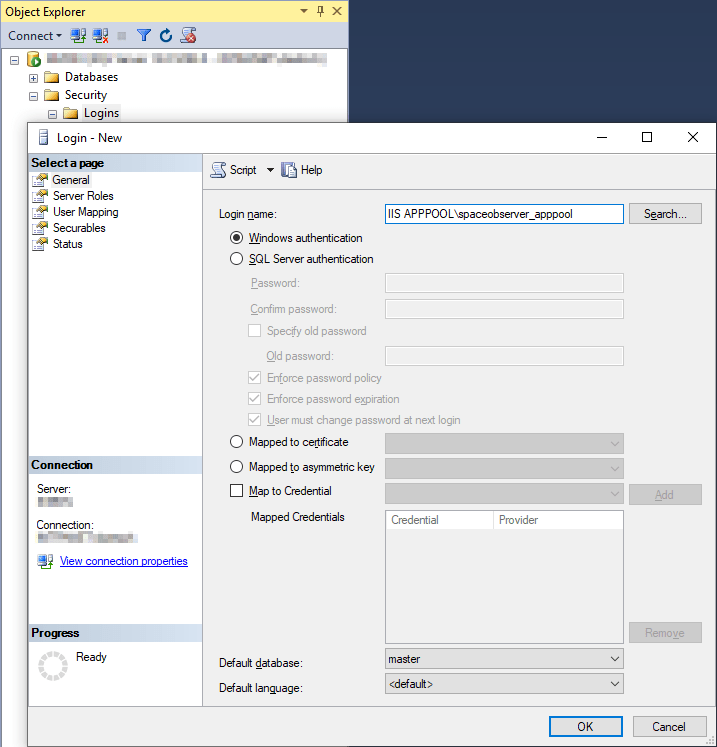
4.Wählen Sie in den 'Server Rollen' zusätzlich 'sysadmin' aus und bestätigen Sie mit 'OK':
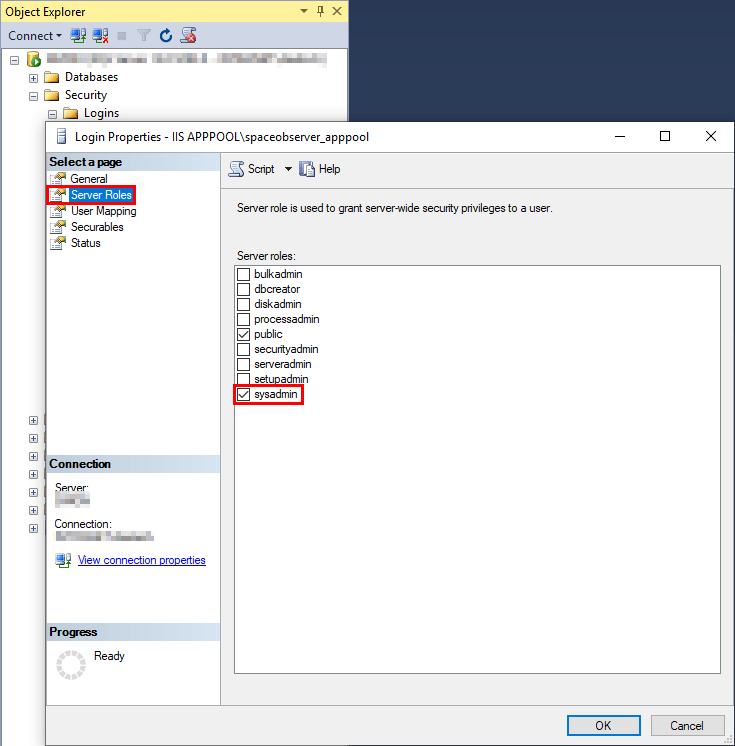
8.Der vorletzte Dialog zeigt die URL an, unter der der SpaceObServer Web Access im Browser gestartet werden kann. Sie können diese URL kopieren und in die Adresszeile ihres Browsers einfügen. Ein zweites Textfeld stellt die URL zum Administrator Backend zur Verfügung:
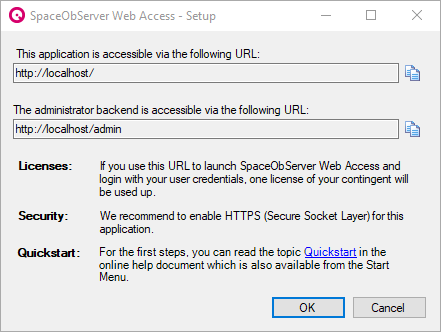
9. Im letzten Dialog schließen Sie die installation ab und können SpaceObServer Web Access direkt im Browser starten. Mit dieser Option gelangen Sie nach dem Login automatisch in das Administrator Backend. Weitere Schritte zum Start des SpaceObServer Web Access finden Sie im Kapitel 'Schnellstart'.
Sicherheitshinweis: Wir empfehlen die Verwendung von HTTPS (Secure Socket Layer) für den SpaceObServer Web Access.
Sollte der SpaceObServer Web Access nicht mit der Windows Authentifizierung funktionieren, dann wählen Sie bitte die SQL Server Authentifizierung (empfohlen) und setzen Sie in den 'Erweiterten Einstellungen' des Anwendungspools 'spaceobserver_apppool' die Identität auf 'LocalSystem'.