Diagramme¶
TreeSize kann Ordnerinformationen in mehreren verschiedenen Diagrammtypen visualisieren.
Die Informationen basieren auf dem derzeit aktiven Ansichtsmodus von TreeSize.
Kontext-Reiter „Diagramm“¶
Ein Kontext-Reiter wird aktiviert, wenn die Diagrammansicht ausgewählt ist. Er ermöglicht es Ihnen, die Diagramme auf verschiedene Weise zu manipulieren, zum Beispiel durch Zoomen, Ein- oder Ausschalten der Gitterlinien, Wechsel zwischen 2D- und 3D-Modus, Farbänderungen usw.

Mit dem Reiter können Sie auch das aktuelle Diagramm in die Zwischenablage kopieren oder als Datei speichern.
Weitere Optionen zur Individualisierung der Diagramme sind im Optionen verfügbar.
Bemerkung
Einige Elemente sind ausschließlich für bestimmte Diagrammtypen verfügbar (z. B. „Level of Details“ nur für „Treemap“-Diagramme).
Für alle Verzeichnisdiagramme sind die folgenden Befehle allgemein verfügbar:
Kreisdiagramm¶
Wechselt zur Kreisdiagrammansicht.
Balkendiagramm¶
Wechselt zur Balkendiagrammansicht.
Treemap-Diagramm¶
Wechselt zur hierarchischen Diagrammansicht.
Diagramm exportieren¶
Speichert das aktuelle Diagramm als Grafikdatei.
E-Mail¶
Exportiert das aktuelle Diagramm und sendet es per E-Mail. Sie können Ihre E-Mail-Einstellungen im Optionsdialog konfigurieren.
Diagramm in die Zwischenablage kopieren¶
Kopiert das aktuelle Diagramm in die Zwischenablage (kann in anderen Anwendungen eingefügt werden).
Rechtes Fenster drucken¶
Druckt das aktuelle Diagramm.
Farbe¶
Verwenden Sie den Farbwähler, um eine Farbe für das Diagramm unten auszuwählen: Wählen Sie eine Farbe aus und klicken Sie dann auf den Teil des Kreises, auf den die Farbe angewendet werden soll.
Diagramm in 3D anzeigen¶
Diagramm in 3D oder 2D anzeigen.
Hineinzoomen¶
Zoomt in das Diagramm hinein.
Herauszoomen¶
Zoomt aus dem Diagramm heraus.
Zoom 100%¶
Setzt den Zoom auf 100% zurück.
Zusätzliche Optionen verfügbar¶
Kreisdiagramme¶
Freier Speicherplatz anzeigen: Zeigt den freien Speicherplatz eines Laufwerks als zusätzliche Scheibe an.
Balkendiagramme¶
Raster anzeigen: Zeigt oder verbirgt Rasterlinien für dieses Diagramm.
Treemap-Diagramm¶
Detaillierungsgrad: Ändert den Detaillierungsgrad des Treemap-Diagramms.
Freien Speicher anzeigen: Zeigen Sie den freien Speicherplatz eines Laufwerks als separates Feld an.
Eingeschlossene Elemente:
Das Treemap-Diagramm ermöglicht es Ihnen, festzulegen, welche Elemente im Diagramm enthalten sein sollen. Die Größe jedes Feldes repräsentiert die Größe des entsprechenden Elements (in der Regel die zusammengefasste Größe der enthaltenen Dateien), ebenso wie bei Ordnern.
Wenn mehr als ein Elementtyp aktiviert wird, wird eine hierarchische Struktur impliziert: Jede Datei gehört zu einer Erweiterung, jede Erweiterung gehört zu einer Dateitypgruppe, und jede Gruppe gehört zu einem Ordner.
Die Legende des Diagramms passt sich den ausgewählten Elementen an. Es stehen mehrere Optionen zur Verfügung:
Einzelne Dateien anzeigen: Fügen Sie ein separates Feld für jede Datei hinzu.
Erweiterungen anzeigen: Fügen Sie ein separates Feld für jede innerhalb eines Ordners enthaltene Erweiterung hinzu.
Dateitypgruppen anzeigen: Fügen Sie ein separates Feld für jede innerhalb eines Ordners enthaltene Dateitypgruppe hinzu.
Kreisdiagramm¶
Das Kreisdiagramm zeigt die relativen Anteile jedes Unterordners des derzeit ausgewählten Elements im Verzeichnisbaum.
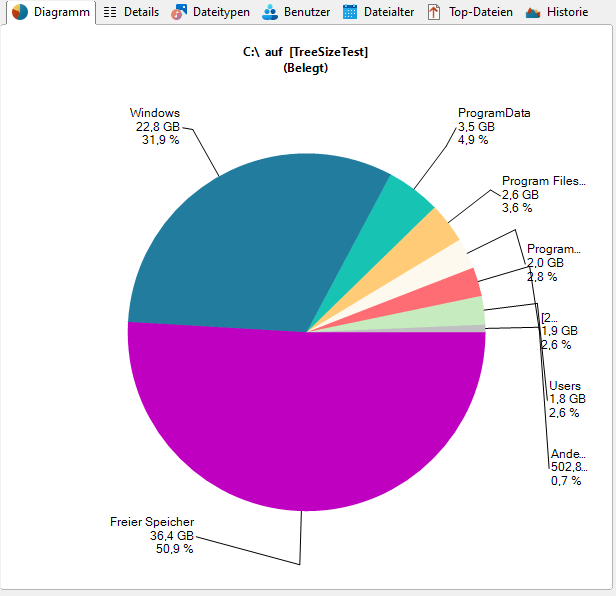
Das Diagramm enthält den Namen jedes Ordners, seine Größe (oder zugewiesener Speicherplatz oder Anzahl der Dateien, wie in Ansichtsmenü erklärt), und seinen Prozentwert. Kleine Ordner können in einem Abschnitt namens „Sonstiges“ zusammengefasst werden.
Wenn ein Wurzelverzeichnis eines Laufwerks in einem Kreisdiagramm angezeigt wird und Sie in den Modus „Zugewiesener Speicherplatz“ gewechselt haben, wird der freie Speicherplatz dieses Laufwerks ebenfalls als eine Scheibe des Kreises angezeigt. Dieses Verhalten kann im Optionsmenü ein- oder ausgeschaltet werden.
Das Kreisdiagramm zeigt den freien Speicherplatz als eine Scheibe unter den anderen an und berechnet den Prozentsatz entsprechend (relativ zu den anderen), sodass der Prozentwert von dem Wert „% Frei“ des Laufwerks abweichen kann, wenn TreeSize nicht alle Dateien gesehen hat.
Wenn Sie über einen Abschnitt fahren, werden detaillierte Informationen über den entsprechenden Ordner angezeigt, ein Doppelklick wechselt in den ausgewählten Ordner.
Falls die angeklickte Scheibe eine Datei darstellt, wird sie ausgeführt. Klicken Sie mit der rechten Maustaste auf eine Scheibe, um Dateioperationen wie Löschen, Kopieren, Einfügen, Eigenschaften usw. durchzuführen.
Um mehrere Ordner gleichzeitig zu verwalten, halten Sie die Umschalttaste gedrückt, während Sie die gewünschten Segmente im Diagramm auswählen.
Bemerkung
Das Kreisdiagramm visualisiert nicht nur die Größen jedes Unterordners des aktuell ausgewählten Elements im Verzeichnisbaum, sondern auch die Verteilung der Dateierweiterungen und sogar die Eigentümer von Dateien und Verzeichnissen (Benutzerstatistiken).
Um den Typ des Torten-Diagramms zu ändern, klicken Sie auf den Dropdown-Pfeil rechts neben der Beschriftung der Schaltfläche im Menüband.
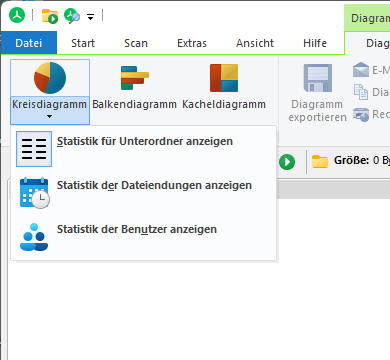
Balkendiagramm¶
Das Balkendiagramm visualisiert die Ordnergrößen in Form von horizontalen Balken.
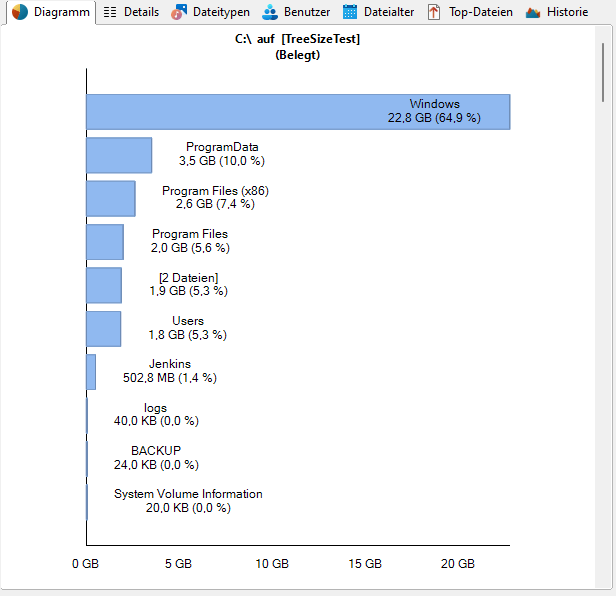
Sie ermöglichen eine einfache Bestimmung der Ordnergrößen und den Vergleich jedes Ordners im Verhältnis zu anderen Ordnern auf derselben Verzeichnisebene.
Wie beim Kreisdiagramm wird beim Überfahren eines Balkens detailliertere Informationen über den entsprechenden Ordner angezeigt. Ein Doppelklick auf einen Balken zeigt die Balkendiagrammansicht für den ausgewählten Ordner an.
Treemap-Diagramm¶
Das Treemap-Diagramm ist ein hierarchisches Diagramm, das in der Lage ist, die Größen jedes Unterordners (nicht nur der direkten Unterordner) eines ausgewählten Verzeichniszweigs zu visualisieren.
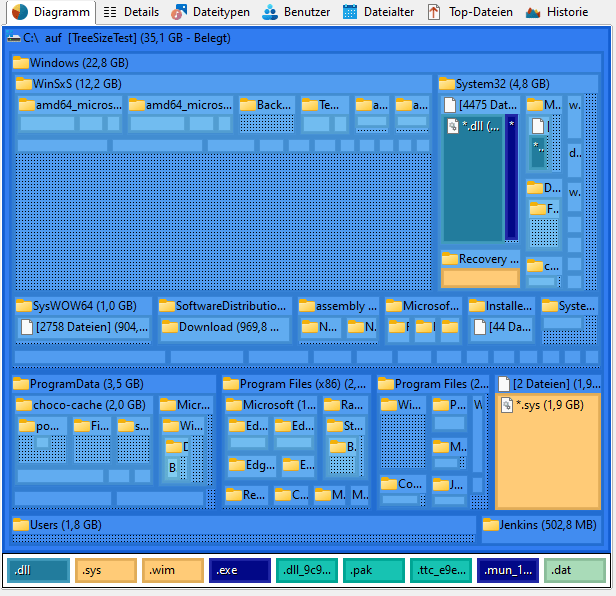
Jeder Ordner wird als Rechteck dargestellt. Die Fläche des Rechtecks repräsentiert die Größe des entsprechenden Ordners. Die Rechtecke der Unterordner befinden sich innerhalb des Rechtecks ihres übergeordneten Ordners.
Wenn ein Ordner keine Unterordner hat und die Dateierweiterungsstatistik während des Scans aktiviert wurde (Erweiterungen), werden die Dateitypen jetzt als Unterelemente angezeigt.
Die Farbe der Rechteckfläche zeigt die Verzeichnisebene an. Die Farben reichen von einem dunkleren Blau (oberste Verzeichnisse) bis zu einem helleren Blau (Verzeichnisse mit einer tiefen Dateisystemebene).
Diese Farben können mit dem Farbwähler im Kontext-Reiter angepasst werden. Das Kontextmenü des Treemap-Diagramms ermöglicht es Ihnen auch, ein vordefiniertes Farbschema anzuwenden.
Die angezeigten Rechtecke müssen eine Mindestgröße haben, um angezeigt zu werden. Sie können diesen Mindestwert mit dem Detailgrad-Schieberegler im Kontext-Reiter anpassen. Wenn dieser Wert klein ist, kann das Diagramm sehr komplex und verwirrend aussehen.
Wenn Sie den Mauszeiger über das Diagramm bewegen, wird ein Tooltip angezeigt, der Informationen über das Verzeichnis enthält, über dem sich der Cursor befindet.
Ein Doppelklick auf eines der Rechtecke navigiert zum entsprechenden Verzeichnis im Verzeichnisbaum.
Bemerkung
Drag-and-Drop-Operationen werden im Treemap-Diagramm unterstützt.