Die TreeSize-Dateisuche bietet die Möglichkeit, überflüssige Dateien zu suchen oder eine sehr flexible benutzerdefinierte Suche auszuführen. Sie kann über das Windows "Start" Menü oder das TreeSize "Extras" Register geöffnet werden.
Die wichtigsten Elemente des TreeSize-Dateisuche-Fensters sind:
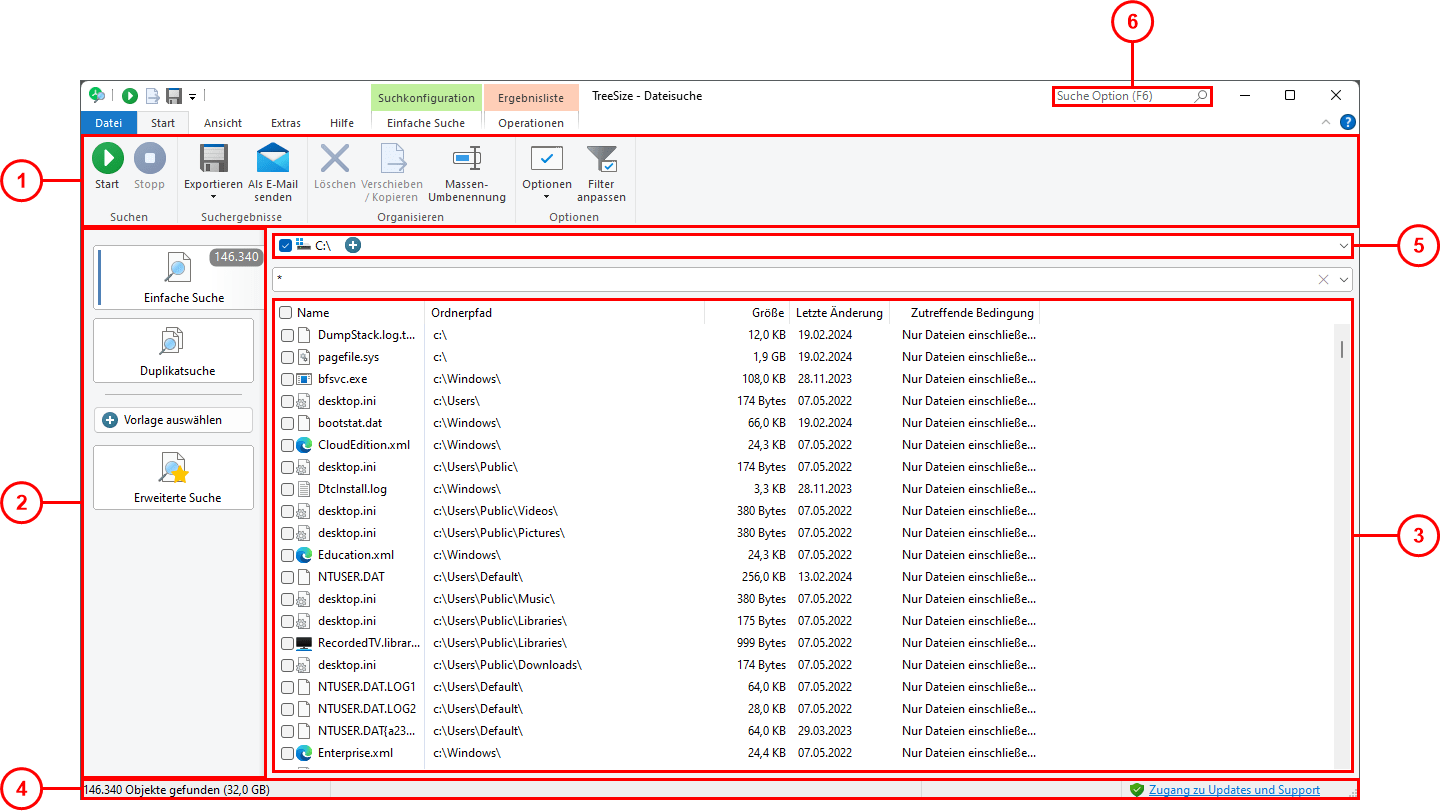
|
1. |
Das Ribbon-Menüband erlaubt den Zugriff auf alle Funktionen der TreeSize-Dateisuche. Das Menüband ordnet zusammenhängende Befehle in sogenannten "Registerkarten" (oder kurz "Register") an. So enthält das Register "Start" die am häufigsten verwendeten Funktionen, während das Register "Ansicht" Befehle bereitstellt, mit denen das Aussehen der Suchergebnisse beeinflusst werden kann. |
|
2. |
Hier finden Sie eine Liste aller verfügbaren Sucharten von TreeSize: Um eine Suchart zu aktivieren, müssen Sie diese anhaken. Alle aktivierten Sucharten werden beim Klick auf die Schaltfläche "Start" ausgeführt, dahinter wird die Anzahl der Treffer angezeigt. Nachdem die Suche abgeschlossen wurde, wählen Sie bitte eine Suchart aus (indem Sie direkt auf die Schrift klicken) um die Suchergebnisse dieser Suchart anzuzeigen (Siehe 3.). |
|
3. |
In der Mitte des Fensters werden die Suchergebnisse der unter 2. ausgewählten Suchart aufgelistet. Die gefundenen Dateien und Ordner können selektiert, oder mit Hilfe der Checkbox auf der linken Seite angehakt werden. Über einen Rechtsklick auf den Spaltenkopf erhalten Sie ein Kontextmenü, in dem Sie die dargestellten Informationen individuell anpassen können. Zur Auswahl steht eine Liste von vorkonfigurierten Spalten, sowie ein Dialog mit allen weiteren Spalten die auch in Windows Explorer zur Verfügung stehen. Eine detaillierte Beschreibung über die Bedeutung der Spalten finden Sie hier. |
|
4. |
In der Statusleiste werden Informationen über die Summe der Suchergebnisse präsentiert. Falls während der Suche Fehler auftreten, beispielsweise durch fehlende Berechtigungen, werden diese hier angezeigt. |
|
5. |
Die Laufwerksübersicht zeigt alle aktuell selektierten Laufwerke und Pfade, die als Startpunkt für die Suche dienen. Ein Klick auf die Dropdown-Schaltfläche, sowie auf die Übersicht selbst, öffnet eine erweiterte Ansicht der verfügbaren Laufwerke. Diese ermöglicht das An- und Abwählen von Laufwerken und Pfaden, die in die Dateisuche mit einbezogen werden. |
|
6. |
Die Optionen-Suchbox (verfügbar ab Windows 10) erlaubt es schnell und komfortabel nach Funktionen oder Einstellungen zu suchen und diese direkt auszuführen oder aufzurufen. |