Menüband der Dateisuche¶
Das Menüband bietet Zugriff auf alle Befehle der TreeSize-Dateisuche. Sie ist in die folgenden logischen Abschnitte unterteilt, die als „Reiter“ bezeichnet werden:
Datei: Ermöglicht es Ihnen, Ordner auszuwählen, in denen gesucht werden soll, und Ihre Suchergebnisse sowie Suchoptionen zu laden oder zu speichern.
Start: Enthält die am häufigsten verwendeten Aktionen und Elemente der TreeSize-Dateisuche.
Ansicht: Enthält alle Aktionen und Elemente, die das allgemeine Erscheinungsbild der Suchergebnisse beeinflussen.
Extras: Enthält nützliche Funktionen und Einstellungen der Dateisuche.
Hilfe: Bietet allgemeine Hilfefunktionen, Versionsinformationen und Verwaltungsfunktionen für Ihre Produktlizenz
Datei¶
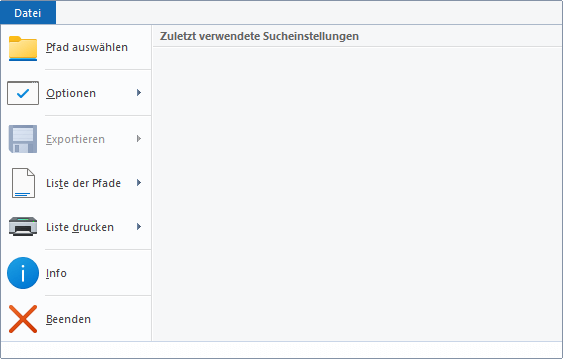
Durchsuchen und Pfad hinzufügen¶
Zeigt einen Dialog an, der es Ihnen ermöglicht, ein Verzeichnis auszuwählen. Das Verzeichnis wird zur Liste der Laufwerke und Pfade hinzugefügt, die TreeSize durchsuchen wird.
Bemerkung
Verwenden Sie „Start > Suchpfade“, um die vollständige Liste der durchsuchen Laufwerke und Pfade anzuzeigen.
Such Einstellungen¶
Ermöglicht das Speichern der aktuellen Suchoptionen in einer XML-Datei, das Laden einer zuvor exportierten Optionsdatei oder das Zurücksetzen der aktuellen Einstellungen auf die Werkseinstellungen.
Exportieren¶
Speichert die Ergebnisse der letzten Suche in einem konfigurierbaren Dateiformat.
Verfügbare Dateiformate sind „Textdateien (.txt)“, „CSV-Dateien (.csv)“, „Microsoft Excel (.xlsx)“, „Rich Text Format (.rtf)“, „HTML (.html)“, „PDF (.pdf)“ und E-Mail.
Liste der Pfade¶
Exportiert eine Liste der vollständigen Pfade Ihrer aktuellen Suchergebnisse („Export-Pfadliste“) oder importiert eine Liste („Import-Pfadliste“) im Format Text oder CSV (obligatorisch).
Druckliste¶
Druckt die aktuell sichtbare Ergebnisliste oder konfiguriert die Druckereinstellungen.
Optionen¶
Öffnet den Optionsdialog, der es ermöglicht, die aktuellen Suchparameter zu ändern.
Über¶
Zeigt die Versionsnummer und Kontaktinformationen an.
Beenden¶
Beendet die TreeSize Dateisuche.
Start¶

Start¶
Startet die Dateisuche.
Stop¶
Stoppt die Dateisuche.
Exportieren¶
Speichert die Ergebnisse der letzten Suche in einem konfigurierbaren Dateiformat.
Verfügbare Dateiformate sind „Textdateien (.txt)“, „CSV-Dateien (.csv)“, „Microsoft Excel (.xlsx)“, „Rich Text Format (.rtf)“, „HTML (.html)“ und „PDF (.pdf)“.
Sie können auch eine Liste von Pfaden für die aktuellen Suchergebnisse exportieren. Diese Liste kann zu einem späteren Zeitpunkt in die Dateisuche importiert werden, ohne dass eine potenziell langwierige Suche erneut durchgeführt werden muss. Dies funktioniert auch für die Duplikatsuche, die einschließlich ihrer Gruppenstruktur exportiert wird, wenn die Option „Allgemein > Exportieren > Exportpfadliste > Duplikatgruppen einbeziehen“ aktiviert ist.
E-Mail¶
Sendet eine E-Mail mit den aktuellen Suchergebnissen.
Löschen¶
Löscht alle markierten Suchergebnisse.
Verschieben/Kopieren¶
Verschiebt alle markierten Suchergebnisse an einen von Ihnen gewählten Zielort.
Massenumbenennung¶
Öffnet den Umbenennungsdialog, der es ermöglicht, alle markierten Elemente gleichzeitig umzubenennen, unter Verwendung verschiedener Regelsets, die den neuen Namen der Dateien und Ordner bestimmen.
Suchoptionen¶
Optionen¶
Öffnet den Optionsdialog, der es ermöglicht, die aktuellen Suchparameter zu ändern.
Filter anpassen¶
Ermöglicht die Anpassung des Satzes von Filtern, die global auf jeden der Suchtypen angewendet werden können.
Operationen¶

Exportieren¶
Speichert die Ergebnisse der letzten Suche in einem konfigurierbaren Dateiformat.
Verfügbare Dateiformate sind „Textdateien (.txt)“, „CSV-Dateien (.csv)“, „Microsoft Excel (.xlsx)“, „Rich Text Format (.rtf)“, „HTML (.html)“ und „PDF (.pdf)“.
Sie können auch eine Liste von Pfaden für die aktuellen Suchergebnisse exportieren. Diese Liste kann zu einem späteren Zeitpunkt in die Dateisuche importiert werden, ohne dass eine potenziell langwierige Suche erneut durchgeführt werden muss. Dies funktioniert auch für die Duplikatsuche, die einschließlich ihrer Gruppenstruktur exportiert wird, wenn die Option „Allgemein > Exportieren > Exportpfadliste > Duplikatgruppen einbeziehen“ aktiviert ist.
E-Mail¶
Sendet eine E-Mail mit den aktuellen Suchergebnissen.
Organisieren¶
Löschen¶
Löscht alle markierten Suchergebnisse.
Verschieben/Kopieren¶
Verschiebt alle markierten Suchergebnisse an einen von Ihnen gewählten Zielort.
Deduplizieren¶
Verwenden Sie diese Schaltfläche, um alle bis auf eine markierte Duplikatdatei durch NTFS-Hardlinks zu ersetzen. Weitere Details zur Deduplizierung von Dateien finden Sie in diesem Kapitel.
Bemerkung
Diese Aktion ist nur verfügbar, wenn die Duplikatsuche derzeit auf der linken Seite des Hauptfensters ausgewählt ist.
Massenumbenennung¶
Öffnet den Umbenennungsdialog, der es ermöglicht, alle markierten Elemente gleichzeitig umzubenennen, unter Verwendung verschiedener Regelsets, die den neuen Namen der Dateien und Ordner bestimmen.
Archiv¶
Archiviert alle markierten Suchergebnisse in einer ZIP-Datei.
An Programm übergeben¶
Gibt den vollständigen Pfad aller markierten Suchergebnisse über die Befehlszeile an ein ausführbares Programm Ihrer Wahl weiter.
Dateibesitzer ändern¶
Ermöglicht das gleichzeitige Ändern des Besitzers aller markierten Elemente.
Überprüfen¶
Enthält Aktionen, die es ermöglichen, mehrere Elemente in der aktiven Ergebnisliste gleichzeitig zu überprüfen.
Abwählen¶
Enthält Aktionen, die es ermöglichen, mehrere Elemente in der aktiven Ergebnisliste auf einmal abzuwählen.
Sperren¶
Verhindert, dass Suchergebnisse ausgewählt werden. Das bedeutet, sie werden ausgeschlossen, wenn das Kontrollkästchen aktiviert wird, das alle Dateien auswählt, und können auch nicht manuell ausgewählt werden.
Nach Auswahlzuständen sortieren¶
Sortiert alle Elemente nach ihrem aktuellen Auswahlzustand, sodass alle ausgewählten Elemente nebeneinander in der Ergebnisliste angezeigt werden.
Entfernen¶
Enthält eine Auswahl von Optionen, die es ermöglichen, bestimmte Dateien oder Ordner erneut aus der Liste der Suchergebnisse zu entfernen.
Stellt sicher, dass pro Gruppe eine nicht ausgewählte Datei vorhanden ist¶
Aktivieren Sie diese Option, wenn Sie sicherstellen möchten, dass eine Datei pro Duplikatgruppe nicht ausgewählt bleibt. Dies kann nützlich sein, wenn Sie einen benutzerdefinierten Auswahlmechanismus wie „Überprüfen, ob“ verwenden, um sicherzustellen, dass mindestens eine der Duplikatdateien nicht in eine Verschiebe- oder Löschoperation einbezogen wird.
Bemerkung
Diese Aktion ist nur verfügbar, wenn die Duplikatsuche derzeit auf der linken Seite des Hauptfensters ausgewählt ist.
Ausschneiden¶
Entfernt die ausgewählten Elemente und kopiert sie in die Zwischenablage.
Kopieren¶
Kopiert die ausgewählten Dateien und Ordner in die Zwischenablage. Um sie an einem neuen Ort einzufügen, verwenden Sie den Befehl „Einfügen“.
Alle auswählen¶
Wählt alle Elemente in der Liste aus.
Ein Dropdown-Menü bietet Zugriff auf die zusätzliche Schaltfläche „Auswahl umkehren“, die den Auswahlzustand aller Suchergebnisse umkehrt.
Anzeigen¶

Wählen Sie die Größeinheit aus, in der die Dateigrößen angezeigt werden:
Automatisch¶
Wählt automatisch die optimale Einheit aus.
TB¶
Dateigrößen werden in Terabyte angezeigt.
GB¶
Dateigrößen werden in Gigabyte angezeigt.
MB¶
Dateigrößen werden in Megabyte angezeigt.
KB¶
Dateigrößen werden in Kilobyte angezeigt.
B¶
Dateigrößen werden in Byte angezeigt.
Dezimalstellen¶
Bestimmt die Anzahl der angezeigten Dezimalstellen.
Datum und Uhrzeit¶
Wählen Sie hier das Datumsformat aus, das in der TreeSize-Dateisuche für Spalten wie „Letzter Zugriff“, „Letzte Änderung“ oder „Erstellungsdatum“ verwendet wird. Verfügbare Formate sind Datum, Datum+Uhrzeit (ohne Sekunden) und Datum+Uhrzeit (mit Sekunden).
Spalten konfigurieren¶
Legt die sichtbaren Spalten in der Liste der Suchergebnisse fest.
Dieses Menü bietet eine große Auswahl an Spalten, die aktiviert oder deaktiviert werden können, sowie die Option, eine der „zusätzlichen Spalten“ zu aktivieren, die auch im Windows-Explorer verfügbar sind, wie „Anzahl der Seiten“ für MS Word-Dokumente, Breite und Höhe von Bildern und viele mehr.
Bemerkung
Vor dem Exportieren der Scanergebnisse empfehlen wir, alle Spalten zu deaktivieren, die Sie für Ihren Export nicht unbedingt benötigen. Dies erhöht die Leistung des Exports und reduziert die Größe der Exportdateien.
Tooltips anzeigen¶
Aktiviert lange Tooltips in den Suchergebnislisten, die detaillierte Informationen über die Datei oder das Verzeichnis anzeigen, über dem sich der Mauszeiger befindet.
Vorschaufenster¶
Schaltet ein Panel rechts von der Ergebnisliste um, das eine Vorschau der ersten aktuell ausgewählten Datei oder des Verzeichnisses anzeigt.
Extras¶

Optionen¶
Öffnet den Optionsdialog, der es ermöglicht, die aktuellen Suchparameter zu ändern.
Aktuelle Suche planen¶
Öffnet einen Dialog, der es Ihnen ermöglicht, eine geplante Windows-Aufgabe für die aktuellen Suchoptionen zu erstellen.
Das Dropdown-Menü bietet Zugriff auf die zusätzliche Schaltfläche „Geplante Aufgaben verwalten“, mit der Sie zuvor erstellte TreeSize-Aufgaben bearbeiten können.
Als Administrator starten¶
Startet die TreeSize-Dateisuche neu und fordert Administratorrechte an.
Bemerkung
Diese Schaltfläche ist nur verfügbar, wenn TreeSize ohne Administratorrechte gestartet wurde.
Portable Installation erstellen¶
Erstellt eine portable Instanz von TreeSize auf einem Wechseldatenträger
Papierkorb leeren¶
Löscht alle Elemente im Papierkorb, um Speicherplatz auf der Festplatte freizugeben.
Hilfe¶

Hilfe anzeigen¶
Öffnet die spezifische Hilfedatei für die „Dateisuche“.
PDF-Handbuch anzeigen¶
Öffnen Sie das Produktmanual als PDF (für den Druck optimiert).
Dateisuche FAQ¶
Öffnet den spezifischen FAQ-Bereich zur „Dateisuche“ in der Hilfedatei.
Über¶
Bietet Informationen über TreeSize.
Auf Updates prüfen¶
Überprüft, ob eine neuere Version von TreeSize verfügbar ist.
Was ist neu?¶
Zeigt die Änderungen an, die mit jeder neuen Version von TreeSize eingeführt wurden.
Wartung verlängern¶
Erweitert den Wartungszeitraum. Updates und Support sind innerhalb des gewählten Wartungszeitraums kostenlos.
Bemerkung
Für die Testversion von TreeSize enthält die Menü-Gruppe „Lizenz“ verschiedene Steuerelemente:
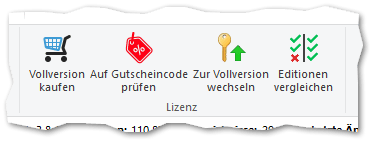
Vollversion kaufen: Navigiert zur Website von JAM Software und zeigt eine Liste aller verfügbaren Lizenzmodelle an.
Wechsel zur Vollversion: Hilft Ihnen, nach dem Kauf der Software zur Vollversion zu wechseln.