Vergleich der Datenträgerspeicherung¶
Für eine detaillierte Analyse Ihrer Festplattenspeichernutzung kann es hilfreich sein, nicht nur die aktuelle Nutzung zu sehen, sondern auch deren Entwicklung im Laufe der Zeit.
TreeSize bietet einen leistungsstarken Vergleichsmodus, mit dem Sie die Größenentwicklung über einen bestimmten Zeitraum analysieren können.
Zu diesem Zweck vergleicht TreeSize die Daten des aktuellen Scans mit historischen Daten. Es stehen zwei verschiedene Datenquellen für den Vergleich zur Verfügung:
Zuvor gespeicherte TreeSize-Scans (XML-Bericht)
Snapshots des Dateisystems (nur verfügbar für lokale NTFS-Laufwerke)
Aktivierung des Vergleichsmodus¶
Um den Vergleichsmodus zu aktivieren, befolgen Sie bitte diese Schritte:
Scannen Sie den Pfad, für den Sie die Größenentwicklung anzeigen möchten, um aktuelle Ergebnisse zu erhalten.
- Gehe zu Scan > Vergleichen mit gespeichertem Scan oder Vergleichen mit Snapshot.
Wenn Sie „Mit gespeichertem Scan vergleichen“ ausgewählt haben, können Sie jetzt die XML-Datei des zuvor gespeicherten Scans auswählen.
Wenn Sie „Mit Snapshot vergleichen“ ausgewählt haben, öffnet sich ein Dialog, der es Ihnen ermöglicht, einen Snapshot auszuwählen.
Wählen Sie aus, ob Sie die Größenänderungen im Verzeichnisbaum, in Ansichten oder in beiden anzeigen möchten.
Durch den Vergleich eines Scan-Ergebnisses mit einem vorherigen Scan können Sie leicht erkennen, welche Dateien und Ordner hinzugefügt oder entfernt wurden, und die Speicherentwicklung in diesem Zeitraum analysieren.
Dies kann helfen, Dateien und Ordner zu identifizieren, die regelmäßig an Größe zunehmen und schnell Speicherplatz beanspruchen könnten, wenn sie nicht frühzeitig behandelt werden.
Vergleich mit einem Snapshot¶
TreeSize bietet mehrere verschiedene Möglichkeiten, Ihre Scans miteinander zu vergleichen. Der einfachste Weg, dies zu tun, ist die Snapshots-Funktion.
Um einen Scan mit einem Snapshot zu vergleichen, wählen Sie einfach einen Scan in der Verzeichnisstruktur aus. - Klicken Sie nun im Menüband unter dem Reiter „Scan“ auf die Schaltfläche „Mit Schnappschuss vergleichen“. Sie können auch das Anwendungsmenü verwenden („Datei“ > „Aktuellen Scan vergleichen“ > „Mit Snapshot vergleichen“).
Der folgende Dialog zeigt eine Liste der verfügbaren Snapshots, sortiert nach ihrem Zeitstempel.
Es zeigt auch den freien Speicherplatz jeder Snapshot, was es einfach macht, genau zu erkennen, wann der Speicherplatz auf der Festplatte, auf der sich der aktuelle Scan-Pfad befindet, zugenommen oder abgenommen hat.
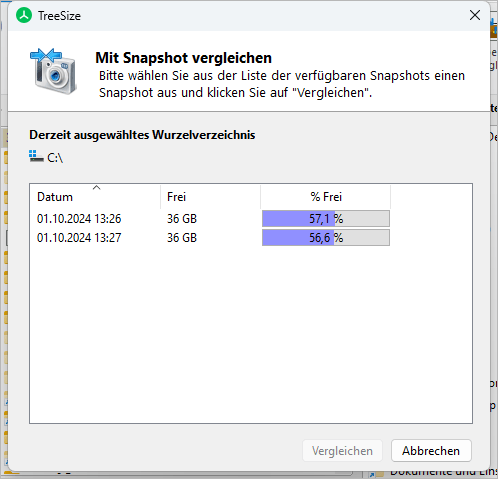
Nachdem Sie einen Snapshot ausgewählt haben, klicken Sie auf die Schaltfläche „Vergleichen“, um den Größenvergleichsprozess zu starten.
Bemerkung
Wenn diese Liste leer ist oder die Fehlermeldung „Keine Snapshots für diesen Scan verfügbar“ erscheint, gibt es zwei mögliche Gründe dafür:
Entweder existieren keine Snapshots
Nicht alle erforderlichen Dienste sind auf dem Zielsystem aktiv.
Sie können dies überprüfen, indem Sie mit der rechten Maustaste auf das Zielverzeichnis klicken, die Eigenschaften öffnen und den Reiter „Vorgängerversionen“ auswählen.
Wenn dort keine Snapshots aufgelistet sind, kann das Programm selbst keine Einträge auflisten. Wenn Sie dort Einträge sehen, sind nicht alle erforderlichen Dienste aktiv gewesen.
Diese Dienste wurden nun implizit durch das Öffnen des Dialogs gestartet, und wenn Sie jetzt erneut „Mit Snapshot vergleichen“ ausführen, sollten Sie die korrekten Ergebnisse sehen.
Vergleich mit gespeichertem Scan¶
Scanergebnisse können jederzeit in XML-Dateien geschrieben werden, was eine Historie Ihrer Festplattennutzung bietet.
Diese Dateien können gespeichert und in einem späteren Schritt für eine detaillierte Analyse wiederverwendet werden. Sie können diese Informationen verwenden, um Ihre aktuellen Scanergebnisse mit der Situation zu einem beliebigen Zeitpunkt in der Vergangenheit zu vergleichen.
Um einen Festplattenscan mit einem gespeicherten Scan zu vergleichen, wählen Sie einen Scan im Verzeichnisbaum aus und klicken Sie im Menüband unter dem Reiter „Scan“ auf die Schaltfläche „Mit gespeichertem Scan vergleichen“.
Sie können auch das Anwendungsmenü („Datei“ > „Aktuellen Scan vergleichen“ > „Mit gespeichertem Scan vergleichen“) verwenden.
Der nachfolgende Dialog ermöglicht es Ihnen, einen vorherigen Scan auszuwählen, der in einer XML-Datei gespeichert wurde.
Anzeige des Vergleichs¶
Das Ergebnis des Größenvergleichs kann im „Verzeichnisbaum“, in der „Details“-Ansicht oder in beiden gleichzeitig angezeigt werden.
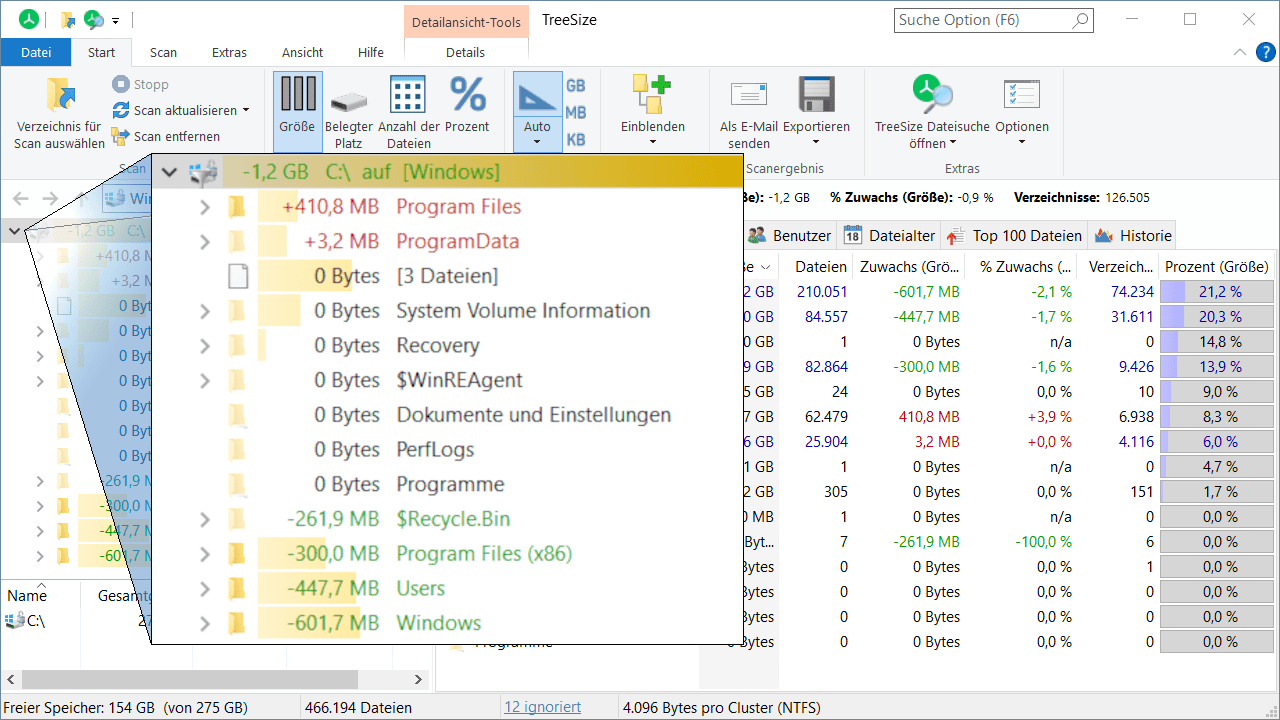
Elemente, die rot hervorgehoben sind, haben den Speicherplatzverbrauch im Vergleich zum gespeicherten Scan oder Snapshot erhöht, während ein grünes Element anzeigt, dass der Speicherplatzverbrauch jetzt niedriger ist als im gespeicherten Zustand, der für den Vergleich verwendet wurde.
Sie können wählen, ob Sie die Größe, den zugewiesenen Speicherplatz oder die Anzahl der Dateien zwischen den beiden Scans vergleichen möchten, indem Sie im Menüband unter dem Reiter „Start“ auf die entsprechende Schaltfläche klicken.