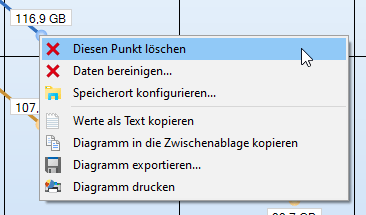Verlauf¶
In der Historie-Ansicht können Sie Liniendiagramme sehen, die die Größenentwicklung des ausgewählten Stammordners visualisieren.
Nach jedem Scan werden die Größe, der zugewiesene Speicherplatz und die Anzahl der Dateien des Stammordners automatisch in einer XML-Datei im Benutzerprofil des aktuell angemeldeten Benutzers gespeichert.
Diese Größen werden verwendet, um diese Ansicht zu erstellen. Infolgedessen hängen das angezeigte Intervall und die Häufigkeit von den Scans ab, die Sie zuvor für diesen Stamm durchgeführt haben.
Bemerkung
Standardmäßig werden nur Scans des gleichen Pfades und der gleichen Ausschlussfilter in der Historie angezeigt, da eine gemeinsame Basis erforderlich ist, um Scans zu vergleichen. Die Verwendung der Option „Scanfilter ignorieren“ ermöglicht es, Scans des gleichen Pfades, jedoch mit unterschiedlichen Ausschlussfiltern einzuschließen.
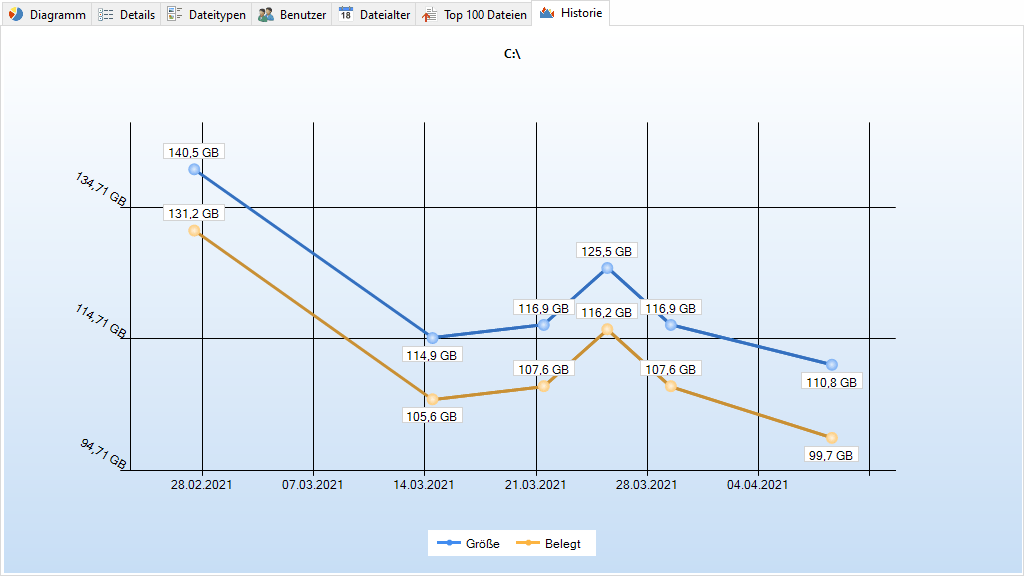
Kontext-Reiter „Erweiterte Suche“¶
Verwenden Sie den Reiter „Verlauf“, um das Aussehen des Diagramms anzupassen, in eine Datei zu exportieren und Verlaufsdaten zu verwalten.

Die folgenden Befehle stehen im Reiter „Historie“ zur Verfügung:
Diagramm exportieren¶
Speichern Sie das aktuelle Diagramm als Grafikdatei.
E-Mail¶
Exportiert das aktuelle Diagramm und sendet es per E-Mail. Sie können Ihre E-Mail-Einstellungen im Optionsdialog konfigurieren.
Diagramm in die Zwischenablage kopieren¶
Kopieren Sie das aktuelle Diagramm in die Zwischenablage, um es in anderen Anwendungen einzufügen.
Rechtes Fenster drucken¶
Das aktuelle Diagramm drucken.
Verlaufsdaten verwalten¶
Bietet Aktionen zum Exportieren/Importieren und Löschen von Verlaufsdaten. Ermöglicht außerdem die Auswahl eines neuen Speicherorts für die Daten.
Nullpunkt anzeigen¶
Nullpunkt als Minimalwert im Diagramm anzeigen.
„Größe/Zugewiesen“ Serie anzeigen¶
Zeigt nicht nur den aktuell ausgewählten Wert (Größe/zugewiesen) an, sondern auch den jeweiligen anderen
Scanfilter ignorieren¶
Wenn aktiviert, werden alle Scans des aktuellen Pfades im Diagramm angezeigt, unabhängig von den für jeden Scan verwendeten Filtern.
Durchschnittswerte anzeigen¶
Zeigt eine Linie an oder verbirgt sie, die den durchschnittlichen Trend für dieses Diagramm angibt.
Labels anzeigen¶
Zeigt Informationskästchen (Größenwerte/Anzahl der Dateien) im Diagramm an.
Gesamter Speicherplatz anzeigen¶
Zeigt eine horizontale Linie an oder verbirgt sie, die den gesamten Speicherplatz anzeigt.
Diagramm ausgleichen¶
Definiert, ob das Diagramm interpoliert oder exakt angezeigt wird.
Farbverlauf als Hintergrund¶
Aktivieren Sie den Farbverlauf im Hintergrund des Diagramms.
Datenpunkte anzeigen¶
Zeigt Punkte im Liniendiagramm an oder verbirgt sie.
Hineinzoomen¶
Vergrößern Sie das Diagramm
Herauszoomen¶
Hineinzoomen in das Diagramm
Zoom 100%¶
Zoom auf 100 % zurücksetzen
Datenpunkt entfernen¶
Mit dem Kontextmenü der Verlaufansicht können Sie einzelne Datenpunkte entfernen. Bitte beachten Sie, dass dies die Aktivierung der Option „Datenpunkte anzeigen“ erfordert (siehe oben).