Anzeige¶
Allgemeine Einstellungen, die das Erscheinungsbild von TreeSize beeinflussen.
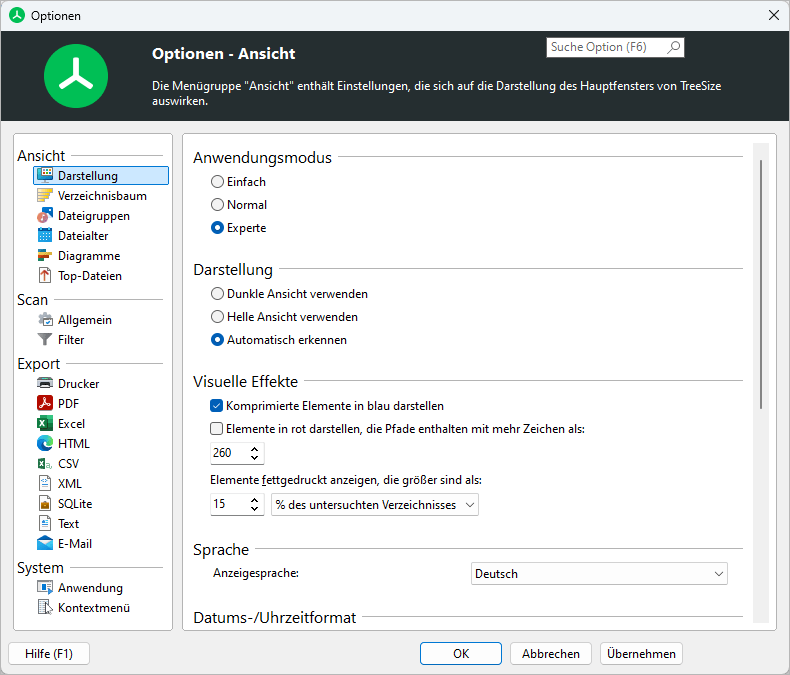
Erscheinungsbild¶
Dunkles Thema / Helles Thema / Automatisch erkennen¶
Mit dieser Option kann das Erscheinungsbild der Anwendung geändert werden. Sie können zwischen dem hellen und dem dunklen Modus wechseln. Die Option zur automatischen Erkennung basiert auf Ihrer aktuellen Windows-Einstellung und passt das Erscheinungsbild von TreeSize automatisch daran an.
Visuelle Effekte¶
Komprimierte Elemente in Blau anzeigen¶
Wenn diese Option ausgewählt ist, werden komprimierte Dateien auf einem NTFS-Volume in blauer Farbe angezeigt. Ordner, die teilweise komprimiert sind, haben eine dunkelblaue Farbe, Dateien und Ordner, die vollständig komprimiert sind, erscheinen in hellblauer Farbe.
Für weitere Informationen zur dateibasierten Kompression siehe Hinweise zu NTFS.
Elemente mit Pfaden >260 Zeichen in rot anzeigen¶
Wählen Sie diese Option, wenn Ordner mit langen Pfaden in roter Farbe angezeigt werden sollen. Dies ist nützlich, um Dateisystemstrukturen zu finden, die die Windows MAX_PATH-Konstante überschreiten.
Viele Tools und das .NET-Framework haben Probleme mit diesen langen Pfaden.
Elemente, die größer sind als … fett anzeigen¶
Verwenden Sie diese Option, um einen Schwellenwert festzulegen, ab dem Ordner in TreeSize fett angezeigt werden. Sie können entweder einen Prozentwert [% des gescannten Ordners] oder einen Größenwert [Megabyte (zugewiesener Speicherplatz)] definieren.
Ordner werden im Verzeichnisbaum und in der Detailansicht von TreeSize fett angezeigt.
Sprache¶
Sprache verwenden¶
Wählen Sie die Sprache, die für die Benutzeroberfläche von TreeSize verwendet wird.
Datum/Uhrzeit-Format¶
Verwenden Sie das folgende Datum/Uhrzeit-Format, z. B. für „Letzter Zugriff“:
Das Datum/Uhrzeit-Format, das von TreeSize in verwandten Spalten wie „Letzter Zugriff“, „Letzte Änderung“ oder „Erstellungsdatum“ verwendet wird, kann hier definiert werden.
Verfügbare Formate sind Datum, Datum+Uhrzeit (ohne Sekunden) und Datum+Uhrzeit (mit Sekunden).
Benutzername-Format¶
Bietet verschiedene Optionen, wie Benutzernamen angezeigt werden sollen.
Kosten¶
Konfigurieren Sie den Kostenwert (pro GB) und die Einheit für die Kosten, die für den zugewiesenen Speicherplatz von Dateien und Ordnern berechnet werden.
Die Kosten können in einer eigenen Spalte „Kosten“ in der „Details“-Liste und in Ihren Exporten angezeigt werden.
Expertenoptionen¶
Anzahl der Pfade in der Liste „Kürzlich gescannt“¶
Hier können Sie die maximale Anzahl der Einträge anpassen, die in der Liste „Datei -> Kürzlich gescannt“ angezeigt werden. Der maximale Wert für gespeicherte Pfade beträgt 20.
Rechtes Fenster während des Scans automatisch aktualisieren¶
Wenn diese Option ausgewählt ist, wird der rechte Bereich des Fensters von Zeit zu Zeit aktualisiert. Dies ermöglicht es Ihnen beispielsweise, die Balken eines Diagramms wachsen zu sehen, während große Laufwerke gescannt werden.
Verwenden Sie die Ziehleiste, um das Intervall der Aktualisierungen festzulegen.
Symbole nur basierend auf der Dateierweiterung bestimmen¶
Wenn diese Option ausgewählt ist, wird das Standardsymbol für Dateien basierend auf der Dateierweiterung verwendet. Dies ist viel schneller, insbesondere auf Netzlaufwerken.
Drag & Drop aktivieren¶
Ermöglicht das Deaktivieren der Drag-and-Drop-Funktionen von TreeSize. Das Deaktivieren von Drag-and-Drop sollte unerwünschte Änderungen an kritischen Systemen verhindern.