Azure AD-Konfiguration¶
Wenn eine SharePoint Online-Website so konfiguriert ist, dass eine Multi-Faktor-Authentifizierung erforderlich ist, führt TreeSize eine browserbasierte Authentifizierung durch (wie sie von anderen Azure AD-Apps bekannt ist).
Um TreeSize zu ermöglichen, Authentifizierungstoken von Ihrem Azure AD-Mandanten zu erhalten, müssen Sie es zunächst in Ihrem Azure-Portal registrieren und ihm die Berechtigung erteilen, auf Office 365 SharePoint Online zuzugreifen:
Registrieren Sie TreeSize bei Ihrem Mandanten¶
Bemerkung
Die folgenden Schritte müssen außerhalb des Rahmens von TreeSize durchgeführt werden. Sie können sich mit der fortlaufenden Entwicklung von Microsoft ändern.
Melden Sie sich im Azure-Portal an.
Wählen Sie Alle Dienste in der linken Navigation und wählen Sie App-Registrierungen (oder verwenden Sie das Suchfeld in der oberen Leiste)
Wählen Sie Neue Anwendungsregistrierung und erstellen Sie eine Registrierung mit Werten wie:
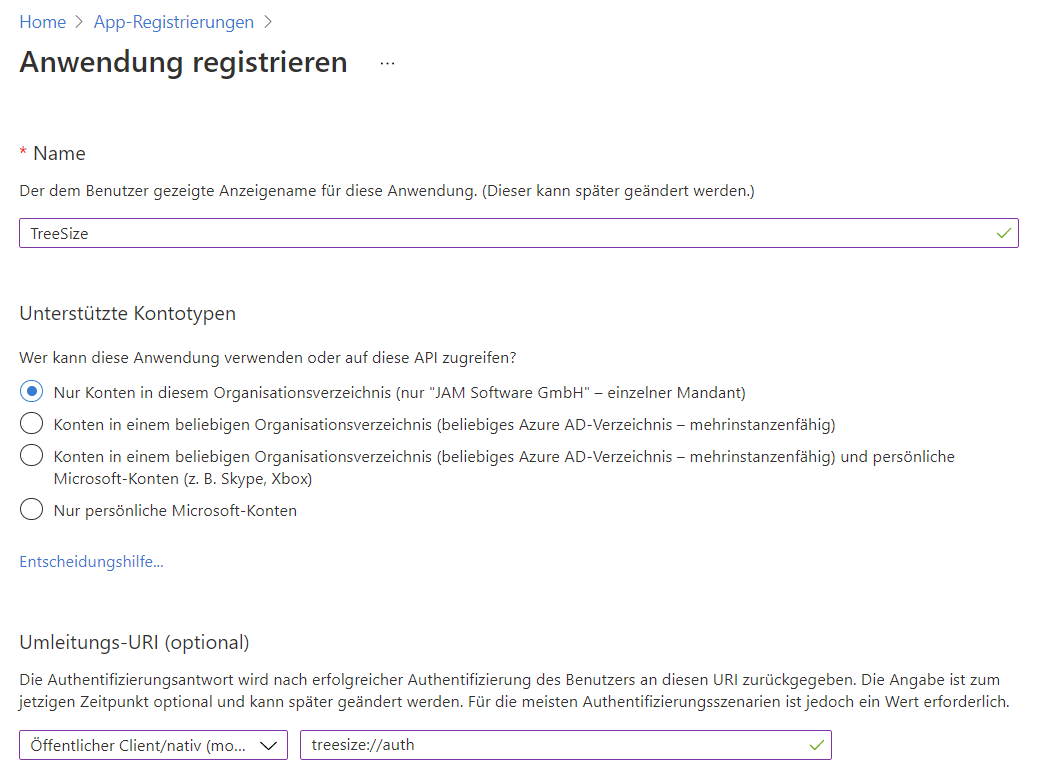
Name: Ein Anwendungsname Ihrer Wahl, um die Registrierung im Azure AD zu identifizieren. Wir würden vorschlagen, TreeSize zu verwenden.
Umleitungs-URI: Manchmal auch als Antwort-URL bezeichnet. Bitte wählen Sie hier
'Öffentlicher Client/Native'aus. Für die zertifikatsbasierte Authentifizierung verwenden Sie bitte entweder die dafür bereitgestellte Umleitungs-URI oder definieren Sie Ihre eigene gemäß dem Schema"Meine URI"://auth, z. B.treesize://auth. Für die benutzerbasierte Authentifizierung konfigurieren Sie eine Umleitungs-URI in Ihrer Azure-Registrierung im folgenden Format:"ms-appx-web://microsoft.aad.brokerplugin/{client_id}". Bitte stellen Sie sicher, dass Sie`{client_id}`durch Ihre tatsächliche Client-ID ersetzen.
Sobald die Registrierung abgeschlossen ist, weist AAD der App eine eindeutige Anwendungs-ID zu. Kopieren Sie diesen Wert aus dem rechten Bereich, da er für die nächsten Schritte benötigt wird.
Je nachdem, welche Authentifizierungsmethode Sie verwenden möchten, konfigurieren Sie bitte die erforderlichen API-Berechtigungen wie unter Zertifikatbasierte Authentifizierung oder Benutzerauthentifizierung beschrieben. Ohne die Konfiguration der erforderlichen Berechtigungen wird der Scan nicht funktionieren.
Stellen Sie TreeSize die Konfigurationsinformationen zur Verfügung¶
Um die oben vorgenommene App-Registrierung zu verwenden, müssen die Informationen an TreeSize übermittelt werden. Die Redirect-URI muss nur für die Zertifikat-basierte Authentifizierung in TreeSize konfiguriert werden. Dazu stehen drei Optionen zur Verfügung:
Wenn Sie diese Einstellungen nur für einen einzelnen Benutzer/Computer konfigurieren möchten, z. B. um die Einstellungen zu evaluieren und zu testen, können Sie dies im Optionsdialog tun oder die Werte über die Befehlszeile an TreeSize übergeben.
- Um die Registrierung in den Optionen zu konfigurieren:
Stellen Sie sicher, dass die Ansicht -> Anzeige -> Anwendungsmodus auf Experte eingestellt ist
Setzen Sie die Werte unter Allgemein -> SharePoint Online - Multi-Faktor-Authentifizierung
- Um die Werte über die Befehlszeile zu konfigurieren, führen Sie TreeSize mit den folgenden Parametern aus. TreeSize merkt sich diese Werte, sodass Sie sie nur einmal konfigurieren müssen.
/AADApplicationIDgefolgt von der Anwendungs-ID, die vom Azure-Portal zugewiesen wurde, z.B./AADApplicationID xxxxxxxx-yyyy-xxxx-yyyy-xxxxxxxxxxxx/AADRedirectURIgefolgt von der während der Registrierung angegebenen Redirect-URI, z. B./AADRedirectURI TreeSize://auth
Wenn Sie ein Administrator sind und diese Einstellungen für eine Gruppe innerhalb Ihres Unternehmens konfigurieren möchten, können Sie ein Gruppenrichtlinienobjekt definieren, um sie auszurollen:
Laden Sie die administrativen Vorlagen für TreeSize herunter und installieren Sie sie.
Öffnen Sie die Gruppenrichtlinien-Verwaltungskonsole und navigieren Sie zu der GPO, die die Konfiguration enthalten soll, oder erstellen Sie eine neue.
Konfigurieren Sie die Einträge unter Administrative Vorlagen > JAM Software > TreeSize > Voreinstellungen