Display¶
General settings that influence the appearance of TreeSize.
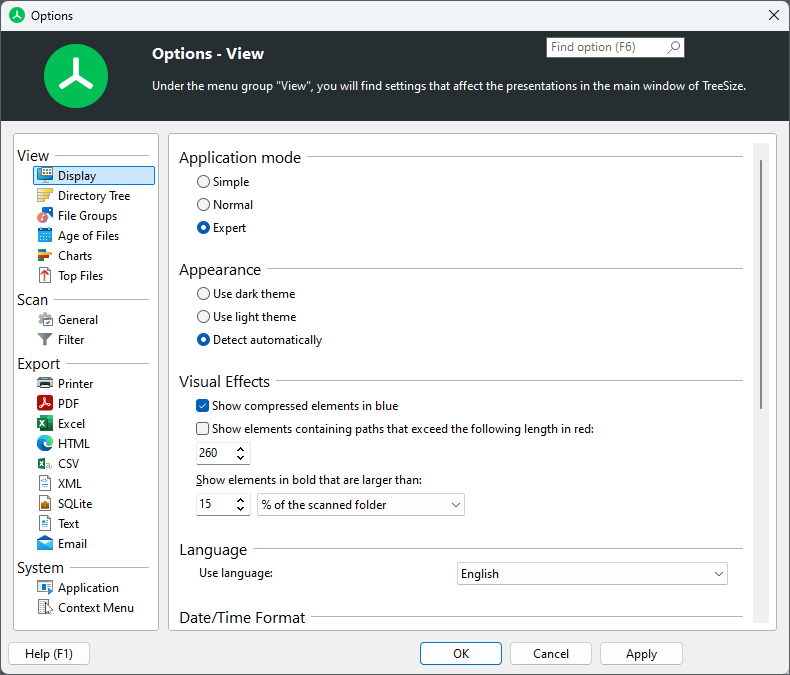
Appearance¶
Use dark theme / light theme / detect automatically¶
With this option the appearance of the application can be changed. You can switch between light and dark mode. The option for automatic detection is based on your current Windows setting and automatically adapts the appearance of TreeSize to it.
Visual Effects¶
Show compressed elements in blue¶
If this option is selected, compressed files on an NTFS volume are shown in a blue color. Folders that are partially compressed will have a dark blue color, files and folders that are entirely compressed will show up in a light blue color.
For more information on file-based compression see Notes on NTFS.
Show elements containing paths >260 chars in red¶
Select this option, if folders containing long paths should appear in a red color. This is useful for finding file system structures that exceed the Windows MAX_PATH constant.
Many tools and the .NET framework have problems with these long paths.
Show elements in bold that are larger than …¶
Use this option to define a threshold at which folders in TreeSize will be shown bold. You can either define a percentage value [% of the scanned folder] or a size value [Megabytes (allocated space).
Folders will be shown bold in the Directory Tree and in the Details view of TreeSize.
Language¶
Use language¶
Select the language that is used for TreeSize’s user interface.
Date/Time Format¶
Use the following date/time format, e.g. for “Last Access”:
The date/time format that is used by TreeSize in related columns like “Last Access”, “Last Change”, or “Creation Date” can be defined here.
Available formats are date, date+time (without seconds), and date+time (with seconds).
Usernames format¶
Offers various choices how usernames should be displayed.
Costs¶
Configure the cost value (per GB) and unit for the cost of calculated for the allocated space of files and folder.
The cost can be displayed in an own column “Cost” in the “Details” list and in your exports.
Expert Options¶
Number of paths in the “Recently scanned” list¶
Here you can adjust the maximum number of entries shown in the “File -> Recently scanned” list. The maximum value for stored paths is 20.
Automatically update right pane during scan¶
If this option is selected, the right pane of the window will be updated from time to time. This allows you, for example, to watch the bars of a chart growing while scanning large drives.
Use the drag bar to set the interval of the updates.
Determine icons based on file extension only¶
If this option is selected, the default icon for files based on the file extension is used. This is much faster, especially on network drives.
Enable Drag & Drop¶
Allows to deactivate the drag and drop features of TreeSize. Turning off drag and drop should prevent unwanted changes on critical systems.