General scan options¶
General settings influencing the scan behaviour of TreeSize.
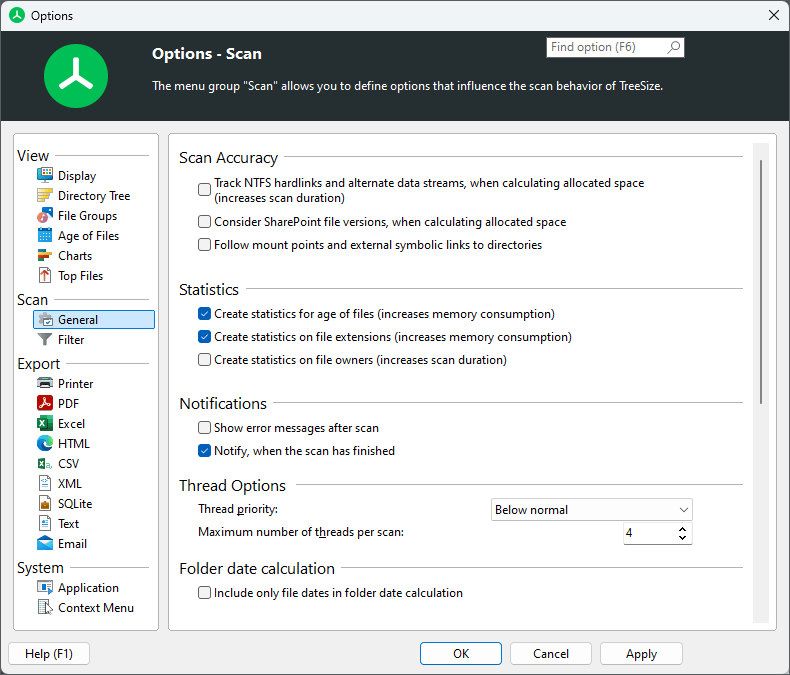
Note
Changes applied here usually require a rescan of the currently scanned drives and folders to take effect.
Scan Accuracy¶
Track NTFS hardlinks and alternate data streams, when calculating allocated space.¶
With this option you can control whether TreeSize should check each file if it is just a hardlink to another file, or if contains alternate data streams (ADS). This will result in more accurate results for the allocated space, but will also slow down the speed of a scan.
Follow mount points and external symbolic links to directories¶
You can decide if TreeSize should follow symbolic links and mount points (see Notes on NTFS for additional information) that point to other drives or folders on other drives. Links that point within the scanned directory will never be followed in order to prevent circular references and folders from being counted twice.
Statistics¶
Create statistics for age of files¶
If this checkbox is activated, TreeSize will generate statistics for the age of files in each sub tree. The results can be viewed on the Age of Files view of the main window. The creation of these statistics will increase the memory consumption of the application.
Create statistics on file extensions¶
If this check box is activated, TreeSize will generate statistics for the file extensions in each sub tree. The results can be viewed on the Extensions view of the main window. The creation of these statistics will increase the memory consumption of the application.
Create statistics on file owners¶
If this check box is activated, TreeSize will generate statistics for the file owners in each sub tree. The results can be viewed on the Users view of the main window. Since it is necessary to query the owner of each file, this option will slow down the scanning process if activated.
Notifications¶
Show error messages during scan¶
Use this option to decide whether TreeSize should show error messages during scanning. If you, for example, scan a network drive on a Windows server and don’t have reading access to all folders, Windows will pop up an error message for every unreadable folder. If you don’t want the scanning process interrupted by these message boxes, uncheck this check box.
Notify when the scan is finished¶
Shows a message in the Windows system tray, once a longer running scan is finished.
Thread Options (expert option)¶
Thread Priority¶
Enables you to define the priority with which the threads scanning the hard disk are running. “Idle” means that the CPU will be used only if no other threads are using it. “Idle” is a good setting if you want to make sure that a scan with TreeSize has no impact on the performance of the PC or server. The default and recommended value is “lower priority”. Choosing a higher priority will result in the scan threads having a higher priority than the thread of the user interface, which can make the user interface unresponsive during a scan. This setting is also used for the threads of the TreeSize File Search.
Maximum number of threads per scan¶
TreeSize automatically adjusts the number of threads to the CPU usage. This option lets you define the maximum number of threads that will be started for a scan. If the system load is high, fewer than the maximum number of threads may be started.