Configuration Azure AD¶
Si un site SharePoint Online est configuré pour exiger une authentification multi-facteurs, TreeSize effectuera une authentification basée sur le navigateur (comme connu d’autres applications Azure AD).
Pour permettre à TreeSize d’obtenir des jetons d’authentification de votre locataire Azure AD, vous devez d’abord l’enregistrer dans votre portail Azure et lui accorder l’autorisation d’accéder à Office 365 SharePoint Online :
Enregistrer TreeSize avec votre locataire¶
Note
Les étapes suivantes doivent être effectuées en dehors du cadre de TreeSize. Elles peuvent changer avec le développement continu de Microsoft.
Connectez-vous au portail Azure.
Sélectionnez Tous les services dans la navigation à gauche, et choisissez Enregistrements d’applications (ou utilisez le champ de recherche dans la barre supérieure)
Sélectionnez Nouvelle inscription d’application et créez une inscription avec des valeurs telles que :
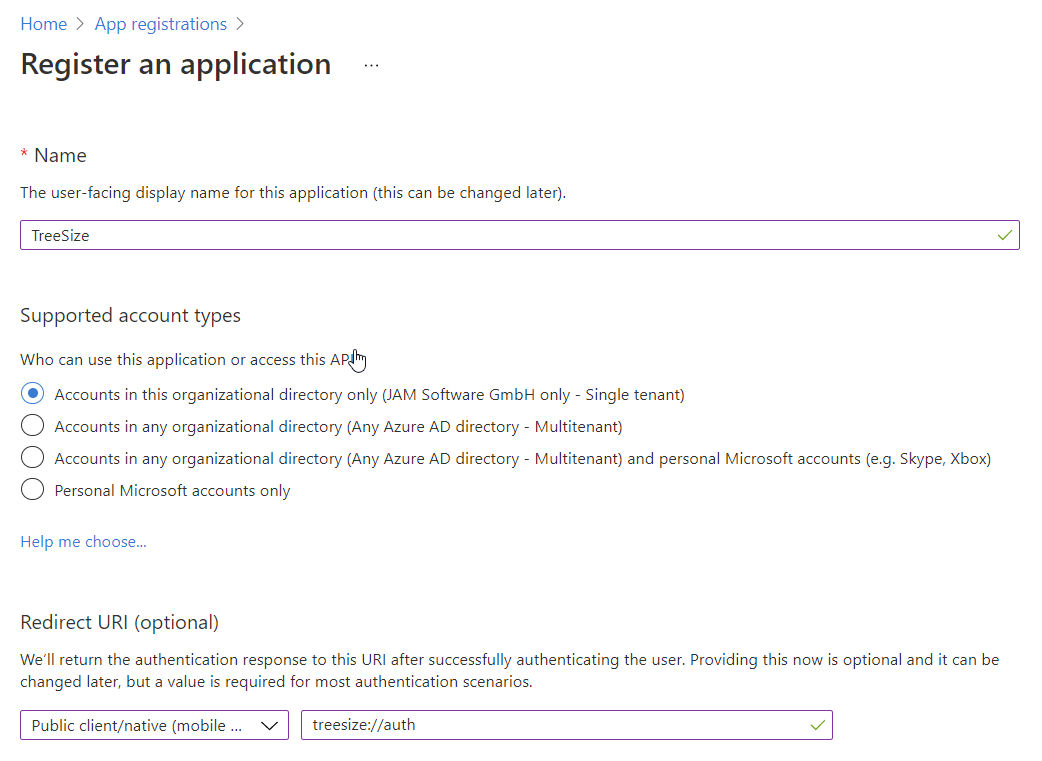
Nom : Un nom d’application de votre choix pour identifier l’inscription dans Azure AD. Nous proposons d’utiliser TreeSize.
URI de redirection : Parfois appelé URL de réponse. Veuillez sélectionner
'Client public/natif'ici. Pour l’authentification basée sur un certificat, veuillez soit utiliser l’URI de redirection fournie à cet effet, soit définir la vôtre selon le schéma"Mon URI"://auth, par exempletreesize://auth. Pour l’authentification basée sur l’utilisateur, veuillez configurer une URI de redirection dans votre enregistrement Azure au format suivant :"ms-appx-web://microsoft.aad.brokerplugin/{client_id}". Veuillez vous assurer de remplacer`{client_id}`par votre véritable ID client.
Une fois l’enregistrement terminé, AAD attribuera un identifiant d’application unique à l’application. Copiez cette valeur depuis le panneau de droite, car elle sera requise pour les étapes suivantes.
Selon la méthode d’authentification que vous souhaitez utiliser, veuillez configurer les autorisations API nécessaires comme décrit sous Authentification basée sur un certificat ou Authentification basée sur l’utilisateur. Sans les autorisations nécessaires configurées, l’analyse ne fonctionnera pas.
Fournissez à TreeSize les informations de configuration¶
Pour utiliser l’enregistrement de l’application effectué ci-dessus, les informations doivent être fournies à TreeSize. L’URI de redirection n’a besoin d’être fourni que si vous utilisez l’authentification par certificat. Il existe trois options pour y parvenir :
Si vous souhaitez configurer ces paramètres pour un seul utilisateur/ordinateur, par exemple pour évaluer et tester les paramètres, vous pouvez le faire dans la boîte de dialogue des options ou vous pouvez transmettre les valeurs à TreeSize via la ligne de commande.
- Pour configurer l’inscription dans les options :
Assurez-vous que la Vue -> Affichage -> Mode d’application est réglé sur Expert
Définissez les valeurs à Général -> SharePoint Online - Authentification multi-facteurs
- Pour configurer les valeurs depuis la ligne de commande, exécutez TreeSize avec les paramètres suivants. TreeSize se souviendra de ces valeurs, vous n’aurez donc à les configurer qu’une seule fois.
/AADApplicationIDsuivi de l’ID d’application attribué par le portail Azure, par exemple/AADApplicationID xxxxxxxx-yyyy-xxxx-yyyy-xxxxxxxxxxxx/AADRedirectURIsuivi de l’URI de redirection spécifiée lors de l’enregistrement, par exemple/AADRedirectURI TreeSize://auth
Si vous êtes un administrateur et souhaitez configurer ces paramètres pour un groupe au sein de votre entreprise, vous pouvez définir un objet de stratégie de groupe pour les déployer :
Téléchargez et installez les modèles administratifs pour TreeSize.
Ouvrez la Console de gestion des stratégies de groupe et naviguez vers le GPO que vous souhaitez contenir la configuration ou créez-en un nouveau.
Configurez les entrées dans Modèles administratifs > JAM Software > TreeSize > Par défaut