Détails¶
Les Détails fournissent une liste de fichiers et de dossiers semblable à celle de l’Explorateur, qui sont contenus dans l’élément actuellement sélectionné dans l’Arbre de Répertoire.
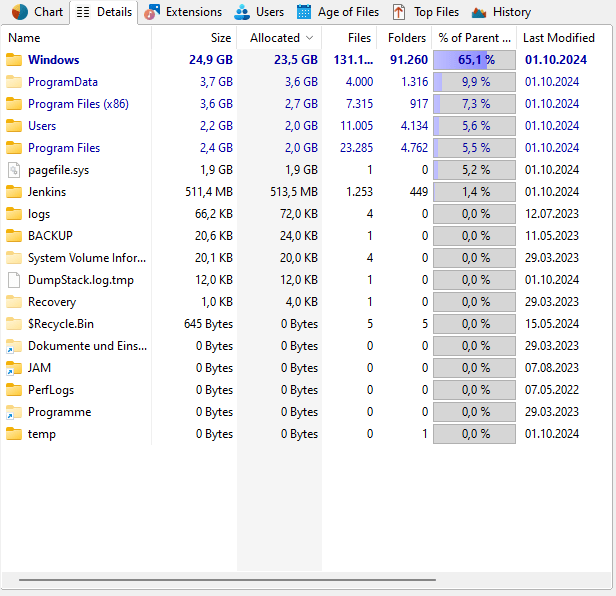
Plus de colonnes¶
Des informations détaillées sur chaque fichier ou dossier peuvent être affichées en sélectionnant l’attribut souhaité dans la liste des colonnes, disponible en cliquant avec le bouton droit sur l’en-tête de la liste.
Des types de fichiers individuels, des utilisateurs ou des intervalles d’âge de fichiers peuvent également être ajoutés en tant que colonnes. Pour ce faire, cliquez avec le bouton droit sur les extensions, l’utilisateur ou l’intervalle et sélectionnez « Ajouter une colonne … aux Détails ».
Ces colonnes seront également exportées si, dans les Options, la case à cocher « Utiliser les mêmes colonnes que dans la vue Détails » est cochée.
Onglet de contexte¶
Comme chaque vue dans TreeSize, la vue Détails est accompagnée d’un onglet Ribbon qui est activé lorsque la liste est cliquée.
L’onglet Ribbon fournit des fonctions de liste couramment utilisées telles que des opérations de sélection ou des fonctionnalités d’exportation.

Les commandes suivantes sont disponibles dans l’onglet « Détails » :
Supprimer¶
Supprime les éléments sélectionnés. Maintenez la touche « Shift » enfoncée pour enlever l’élément (ou les éléments) du disque de manière permanente (Veuillez noter : Vous ne pouvez pas récupérer les fichiers qui ont été enlevés de manière permanente !).
Propriétés¶
Affiche les propriétés de l’élément sélectionné.
Déplacer/Copier¶
Ouvre une boîte de dialogue pour l’exécution des opérations sur les fichiers. La boîte de dialogue permet de déplacer les éléments sélectionnés vers un autre emplacement.
Elle fournit également des fonctionnalités pour archiver, copier ou supprimer ces éléments, en utilisant une variété d’options supplémentaires, telles que la création d’un fichier journal de l’opération.
Renommer en masse¶
Ouvre une boîte de dialogue qui permet Renommage en masse de fichiers.
Exporter les Détails¶
Exporte le contenu de la vue « Détails » vers un fichier. Si deux éléments ou plus sont sélectionnés, seuls les éléments sélectionnés seront exportés.
Les formats de fichiers disponibles sont
Fichiers texte (.txt)
Fichiers HTML (.htm)
Format de texte enrichi (.rtf)
Microsoft Excel (.xlsx)
Valeurs séparées par des virgules (.csv)
Email¶
Envoie le contenu de la vue « Détails » par e-mail.
Copier dans le presse-papiers¶
Exporte le contenu de la vue « Détails » vers le presse-papiers. Si deux éléments ou plus sont sélectionnés, seuls les éléments sélectionnés seront exportés.
Imprimer le panneau de droite¶
Imprime les éléments sélectionnés de la liste « Détails ».
Sélectionner tout¶
Sélectionne tous les éléments de la liste.
Sélectionner aucun¶
Désélectionne les éléments de la liste.
Inverser la sélection¶
Inverse la sélection.
Ouvrir l’invite de commandes¶
Ouvre l’invite de commandes dans le répertoire actuel de la vue « Détails ».
Ouvrir dans l’Explorateur Windows¶
Ouvre l’Explorateur Windows et affiche le dossier parent des éléments actuellement sélectionnés dans la vue « Détails ».
Compresser¶
Compresse ce fichier ou dossier en utilisant la compression NTFS.
Décompresser¶
Désactive la compression NTFS pour ce fichier ou dossier.
Copier le chemin¶
Copie le chemin des éléments sélectionnés dans le presse-papiers.
Volet de prévisualisation¶
Active ou désactive le volet de prévisualisation, qui montre le contenu du fichier sélectionné dans la liste « Détails ».
Colonnes disponibles¶
Voici les colonnes disponibles qui peuvent être configurées individuellement pour la vue Détails et tout type d’exportation (Excel, HTML, etc.) en utilisant la boîte de dialogue Options de TreeSize.
Nom¶
Le nom du fichier ou du dossier.
Chemin¶
Le chemin, y compris le nom de l’objet.
Taille¶
La taille de l’objet.
Alloué¶
L’espace que l’objet occupe actuellement sur le disque (voir aussi : Compression NTFS).
Fichiers¶
Le nombre de fichiers dans une branche de répertoire.
Dossiers¶
Le nombre de sous-dossiers dans une branche de répertoire.
Croissance¶
La différence de taille absolue (par exemple en Mo) de cet élément. Disponible uniquement si l’analyse a été comparée avec une analyse ou un instantané enregistré. La valeur dans cette colonne dépend du mode de vue et de l’unité sélectionnés.
% Croissance¶
La différence de taille relative de cet élément
% du parent¶
Le montant d’espace en pourcentage qu’un dossier ou un fichier occupe par rapport à son dossier parent.
Dernière modification¶
La date de dernière modification de l’objet. TreeSize calcule la date de dernière modification et la date de dernier accès plus précisément que l’Explorateur Windows, car il prend en compte tous les fichiers dans tous les sous-dossiers. Ce comportement peut être modifié dans la boîte de dialogue des options.
Dernier accès¶
La date de dernier accès de l’objet.
Compressé¶
La taille en pourcentage par laquelle un objet a été compressé en utilisant la compression intégrée du système de fichiers (voir aussi : Remarques sur NTFS).
Propriétaire¶
Le nom de l’utilisateur qui est assigné comme propriétaire du dossier ou du fichier dans le système de fichiers.
Taille des supports optiques¶
La quantité d’espace qu’un objet occuperait sur un support optique tel qu’un CD ou un DVD avec un système de fichiers ISO.
Date actuelle¶
La date actuelle. Cette colonne peut être utile si vous souhaitez traiter les données collectées, par exemple dans une base de données.
Attributs¶
Les attributs du fichier : - Lecture seule (R) - Caché (H) - Système (S) - Répertoire (D) - Archive (A) - Compressé (C) - Sparse (Q depuis Windows 10, P sur les anciennes versions de Windows) - Temporaire (T) - Hors ligne (O) - Point de reanalyse (L) - Chiffré (E) - Épinglé (P - disponible uniquement sur Windows 10 ou version ultérieure) - Non épinglé (U) - Rappel lors de l’accès aux données (M) - Flux de données alternatifs (Z).
Type¶
Le type de fichier, par exemple « Fichier texte ».
Niveau de répertoire¶
Le niveau d’un objet dans le système de fichiers.
Niveau de répertoire (Relatif)¶
Le niveau d’un objet dans le système de fichiers par rapport au chemin qui a été utilisé comme point de départ pour l’analyse.
Date de création¶
La date à laquelle l’objet a été créé.
Chemin contenant¶
Le chemin complet vers l’objet actuel, ne contenant pas le nom de l’objet.
Coût (Allocé)¶
Vous pouvez définir des coûts pour l’espace occupé dans la boîte de dialogue des options. Les coûts pour les fichiers et les répertoires, basés sur leur espace alloué, sont affichés dans cette colonne.
Taille Moyenne du Fichier¶
La taille moyenne d’un fichier dans un dossier.
Autorisations¶
Les autorisations d’accès de l’objet au format UNIX-like :
Nom d’utilisateur1 : +/-R +/-W +/-X
Nom d’utilisateur2 : … où « + » signifie que le droit est accordé et « - » signifie que le droit est refusé.
« R » signifie accès en lecture
« W » pour accès en écriture
Pour les fichiers, « X » signifie le droit d’exécuter, pour les répertoires, le droit de lister le contenu du répertoire.
TreeSize associe les autorisations réelles à une présentation très compacte : plusieurs éléments de contrôle d’accès pour un utilisateur sont fusionnés en un seul, et la plupart des autorisations spéciales ne sont pas affichées.
Autorisations Héritées¶
Ce sont les autorisations héritées des répertoires parents.
Autorisations Propres¶
Ce sont les autorisations propres définies spécifiquement pour cet objet de système de fichiers.
Version du Fichier¶
Le numéro de version qui est inclus dans les fichiers binaires EXE, DLL, OCX et similaires.
Date de Dernière Sauvegarde¶
Cette colonne affiche la date à laquelle le fichier a été sauvegardé pour la dernière fois, provenant de fichiers MS Office et compatibles. Cette information est extraite des métadonnées du fichier.
Liens durs (fixes)¶
Le nombre de liens durs vers un fichier. Vide dans le cas des dossiers.
Erreur¶
Dans le cas où un dossier ne pourrait pas être analysé, cette colonne contiendra le message de l’erreur survenue.
Nom complet de l’utilisateur¶
Affiche le nom complet de l’utilisateur propriétaire de ce fichier ou dossier.
Cible du lien¶
Affiche le chemin cible d’un lien.
Somme de contrôle MD5¶
Affiche une représentation sous forme de chaîne de la somme de contrôle MD5 pour le contenu de ce fichier.
Somme de contrôle SHA256¶
Affiche une représentation sous forme de chaîne de la somme de contrôle SHA256 pour le contenu de ce fichier.
Extension¶
L’extension du fichier, par exemple « .txt » pour un fichier texte.
Longueur du chemin¶
Affiche le nombre de caractères inclus dans le chemin complet de ce fichier ou dossier.
Flux de données alternatifs¶
Affiche la taille occupée par les « Flux de données alternatifs » pour ce fichier (non disponible pour les répertoires).
Espace libre¶
Affiche la quantité d’espace disponible sur le lecteur actuel.
Description¶
Pour les dossiers et les partages, cette colonne affiche le commentaire qui leur est associé. Pour les fichiers bureautiques et les images, leur titre intégré est affiché. Dans le cas où aucune de ces données n’est disponible, mais que le nom du dossier ou du fichier est un SID (comme dans le dossier « $Recycle.Bin »), ce SID est résolu en un nom d’utilisateur dans cette colonne.
Plus de colonnes¶
En plus des colonnes prédéfinies mentionnées ci-dessus, TreeSize prend en charge toutes les colonnes qui peuvent être sélectionnées dans l’Explorateur Windows.
La boîte de dialogue de sélection fournit un grand nombre de métadonnées supplémentaires, telles que le nombre de pages dans un document bureautique, la largeur et la hauteur des fichiers image, ou l’artiste pour les fichiers MP3.