Graphiques¶
TreeSize est capable de visualiser les informations sur les dossiers sous plusieurs types de graphiques différents.
Les informations sont basées sur le mode d’affichage actuellement actif de TreeSize.
Onglet de contexte Graphique¶
Un onglet contextuel sera activé lorsque la vue graphique est sélectionnée. Il vous permet de manipuler les graphiques de plusieurs manières, par exemple en zoomant, en activant ou désactivant les lignes de grille, en basculant entre le mode 2D et 3D, en changeant les couleurs, etc.

À l’aide de l’onglet, vous pouvez également copier le graphique actuel dans le presse-papiers ou l’enregistrer en tant que fichier.
Plus d’options pour individualiser les graphiques sont disponibles avec le Options.
Note
Certains éléments sont disponibles exclusivement pour certains types de graphiques (par exemple, « Niveau de détails » uniquement pour les graphiques « carte proportionnelle »).
Pour tous les graphiques de répertoire, les commandes suivantes sont généralement disponibles :
Graphique en secteurs¶
Bascule vers la vue graphique en secteurs.
Graphique à barres¶
Bascule vers la vue graphique à barres.
Carte proportionnelle¶
Bascule vers la vue de graphique hiérarchique.
Exporter le graphique¶
Enregistre le graphique actuel en tant que fichier graphique.
Email¶
Exporter le graphique actuel et l’envoyer par email. Vous pouvez configurer vos paramètres d’email dans la boîte de dialogue des options.
Copier le graphique dans le presse-papiers¶
Copie le graphique actuel dans le presse-papiers (peut être collé dans d’autres applications).
Imprimer le panneau de droite¶
Imprime le graphique actuel.
Couleur¶
Utilisez le sélecteur de couleur pour choisir une couleur pour le graphique ci-dessous : sélectionnez une couleur, puis cliquez sur la partie du graphique en secteurs à laquelle la couleur doit être appliquée.
Afficher le graphique en 3D¶
Afficher le graphique en 3D ou en 2D.
Zoom avant¶
Effectue un zoom avant sur le graphique.
Zoom arrière¶
Effectue un zoom arrière sur le graphique.
Zoom 100%¶
Réinitialise le zoom à 100%.
Options supplémentaires disponibles¶
Graphiques en secteurs¶
Afficher l’espace libre : Affiche l’espace libre d’un disque comme une tranche supplémentaire.
Graphiques à barres¶
Afficher la grille : Afficher ou masquer les lignes de grille pour ce graphique.
Graphique en carte proportionnelle¶
Niveau de détail : Modifier le niveau de détail du graphique en carte proportionnelle.
Afficher l’espace libre : Afficher l’espace libre d’un lecteur sous forme de tuile séparée.
Éléments inclus :
Le graphique en carte proportionnelle vous permet de spécifier quels éléments doivent être inclus dans le graphique. La taille de chaque tuile représente la taille de l’élément correspondant (généralement la taille résumée des fichiers contenus), tout comme pour les dossiers.
En activant plus d’un type d’éléments à inclure, une structure hiérarchique sera impliquée : Chaque fichier appartient à une extension, chaque extension appartient à un groupe de types de fichiers, et chaque groupe appartient à un dossier.
La légende du graphique s’adaptera aux éléments sélectionnés. Plusieurs options sont disponibles :
Afficher les fichiers uniques : Inclure une tuile séparée pour chaque fichier.
Afficher les extensions : Inclure un carreau séparé pour chaque extension contenue dans un dossier.
Afficher les groupes de types de fichiers : Inclure une tuile séparée pour chaque groupe de types de fichiers contenu dans un dossier.
Graphique circulaire¶
Le graphique circulaire montre les portions relatives de chaque sous-dossier de l’élément actuellement sélectionné dans l’arborescence des répertoires.
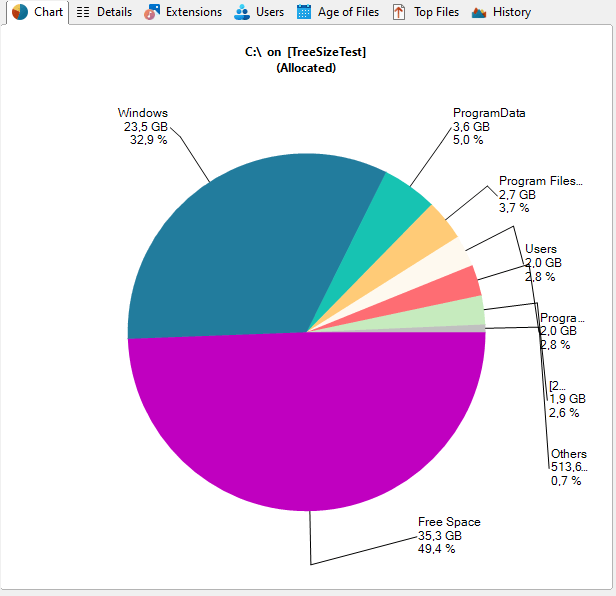
Le diagramme contient le nom de chaque dossier, sa taille (ou espace alloué, ou nombre de fichiers comme expliqué dans Menu Affichage), et sa valeur en pourcentage. Les petits dossiers peuvent être résumés dans une tranche nommée « Autre ».
Si une racine de lecteur est affichée dans un graphique circulaire et que vous êtes passé en mode « Espace alloué », l’espace libre de ce lecteur sera également affiché comme une tranche du graphique. Ce comportement peut être activé ou désactivé dans le menu des options.
Le graphique circulaire montre l’espace libre comme une tranche parmi les autres et calcule le pourcentage de manière appropriée (relativement aux autres), de sorte que la valeur en pourcentage peut différer de la valeur « % Libre » du lecteur si TreeSize n’a pas vu tous les fichiers.
Survoler une tranche affichera des informations détaillées sur le dossier correspondant, un double-clic changera dans le dossier sélectionné.
Dans le cas où la tranche cliquée représente un fichier, celui-ci sera exécuté. Faites un clic droit sur une tranche afin d’effectuer des opérations sur les fichiers telles que supprimer, copier, coller, propriétés, etc.
Pour gérer plusieurs dossiers à la fois, maintenez la touche Maj enfoncée tout en sélectionnant les segments souhaités dans le graphique.
Note
Le graphique en secteurs visualise non seulement les tailles de chaque sous-dossier de l’élément actuellement sélectionné dans l’arborescence des répertoires, mais aussi la distribution des extensions de fichiers et même les propriétaires de fichiers et de répertoires (statistiques utilisateur).
Pour changer le type de graphique en secteurs, veuillez cliquer sur la flèche déroulante juste à côté de la légende du bouton Ribbon.
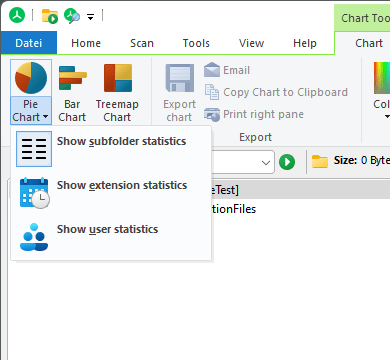
Graphique à barres¶
Le graphique à barres visualise les tailles de dossiers sous forme de barres horizontales.
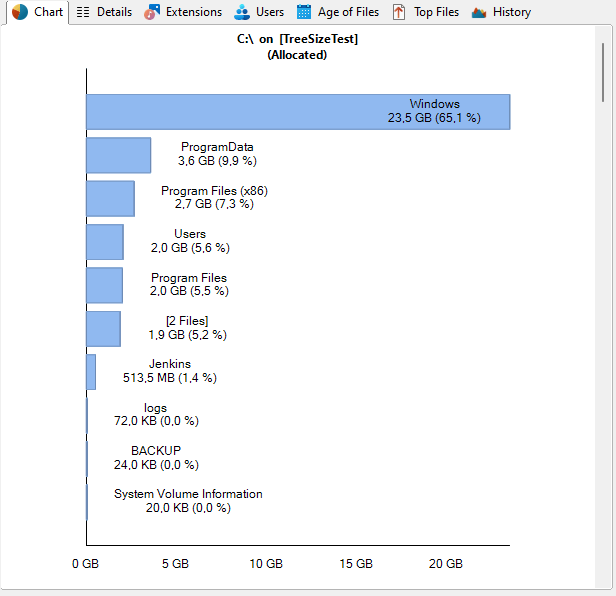
Ils permettent de déterminer facilement les tailles des dossiers et de comparer chaque dossier par rapport aux autres dossiers au même niveau de répertoire.
Comme avec le graphique en secteurs, survoler une barre affichera des informations plus détaillées sur le dossier correspondant. Un double-clic sur une barre affichera la vue du graphique à barres pour le dossier sélectionné.
Graphique en carte proportionnelle¶
Le graphique en carte proportionnelle est un graphique hiérarchique capable de visualiser les tailles de chaque sous-dossier (pas seulement les dossiers enfants directs) d’une branche de répertoire sélectionnée.
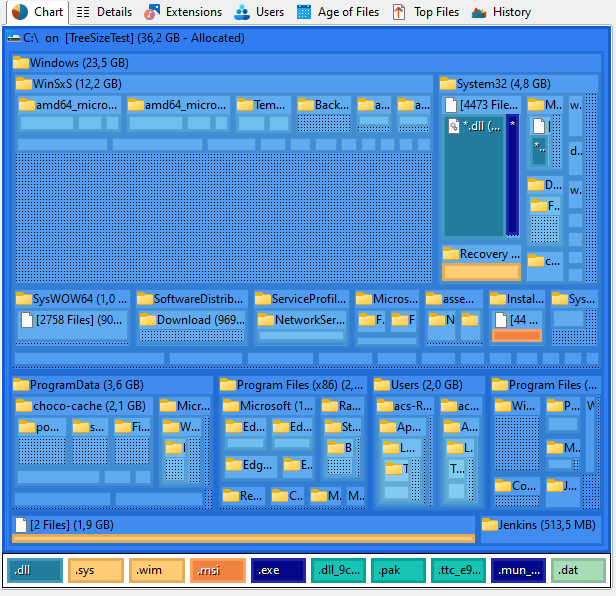
Chaque dossier est représenté par un rectangle. La surface du rectangle représente la taille du dossier correspondant. Les rectangles des sous-dossiers sont situés à l’intérieur du rectangle de leur dossier parent.
Si un dossier n’a pas de sous-dossiers et que les statistiques des extensions de fichiers ont été activées lors de l’analyse (Extensions), les types de fichiers sont maintenant affichés comme sous-éléments.
La couleur de la face du rectangle indique le niveau de répertoire. Les couleurs vont d’un bleu plus foncé (dossiers de niveau supérieur) à un bleu plus clair (dossiers avec un niveau de système de fichiers profond).
Ces couleurs peuvent être ajustées à l’aide du sélecteur de couleurs dans l’onglet de contexte. Le menu contextuel du graphique en carte proportionnelle vous permet également d’appliquer un schéma de couleurs prédéfini.
Les rectangles affichés doivent avoir une taille minimale pour être visibles. Vous pouvez personnaliser cette valeur minimale à l’aide de la barre de défilement du niveau de détail dans l’onglet de contexte. Si cette valeur est petite, le graphique peut sembler très complexe et déroutant.
Si vous placez le curseur de la souris sur le graphique, vous verrez une infobulle contenant des informations sur le répertoire sur lequel le curseur est positionné.
Un double-clic sur l’un des rectangles naviguera vers le répertoire correspondant dans l’arborescence des répertoires.
Note
Les opérations de glisser-déposer sont prises en charge dans le graphique en carte proportionnelle.