Déplacer les fichiers sélectionnés¶
Cette fonction vous permet de déplacer tous les fichiers et dossiers sélectionnés dans les listes de résultats de recherche vers une destination de votre choix, de les archiver dans un fichier ZIP, de les supprimer ou de traiter les fichiers.
Cette fonction est accessible à « Accueil > Déplacer des éléments ».
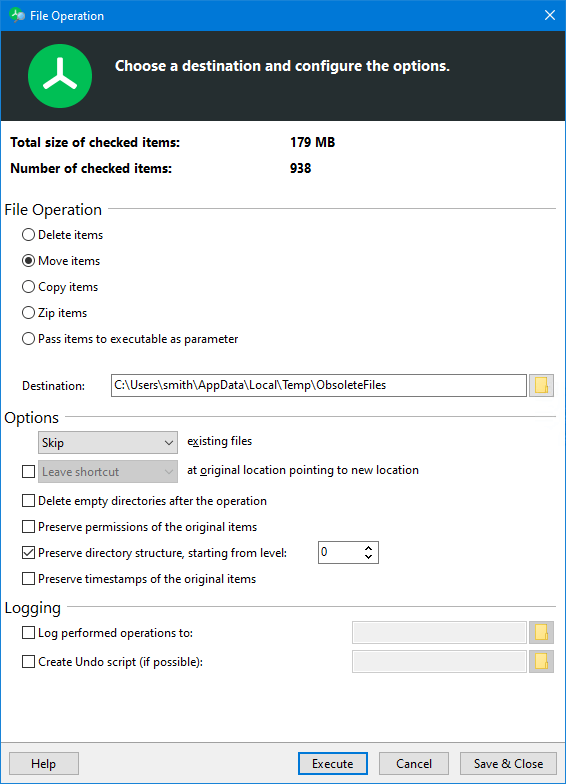
Des options supplémentaires vous permettent de personnaliser les opérations sur les fichiers selon vos besoins.
Des explications pour les fonctions individuelles sont données dans le tableau ci-dessous :
Opération de fichier¶
Supprimer les éléments¶
Supprime tous les fichiers sélectionnés après une invite de sécurité. Si l’option “Déplacer vers la Corbeille” est activée, les fichiers sont déplacés vers la Corbeille. Sinon, ils seront supprimés du disque dur. Information : La suppression sans activer la fonction décrite ci-dessus ne peut pas être facilement annulée.
Déplacer les éléments¶
Déplace les fichiers sélectionnés vers le chemin spécifié. En option, un raccourci ou un lien peut être créé à l’emplacement d’origine, chacun pointant vers la nouvelle position de l’objet déplacé. Si désiré, les attributs de sécurité peuvent également être copiés. Si cela n’est pas fait, les fichiers déplacés héritent de leurs attributs de sécurité (comme d’habitude) de leurs éléments parents.
Copier les éléments¶
Copie les fichiers sélectionnés vers le chemin spécifié. Si désiré, les attributs de sécurité sont également copiés. Si cela n’est pas fait, les fichiers déplacés héritent de leurs attributs de sécurité (comme d’habitude) de leurs éléments parents.
Compresser des éléments¶
Déplace les fichiers sélectionnés vers l’archive ZIP spécifiée.
Passer des éléments à l’exécutable en tant que paramètres¶
Appelle un fichier exécutable librement sélectionnable pour chaque fichier marqué et passe le chemin absolu du fichier comme premier paramètre à la ligne de commande. Les fichiers exécutables peuvent également être des fichiers batch, un script PowerShell, un VBScript ou similaire. L’objet FileSystemObject de Windows Scripting fournit des opérations sur le système de fichiers et les chemins puissantes et faciles à utiliser.
Options¶
Déplacer vers la corbeille (si disponible)¶
Ici, vous pouvez spécifier si les éléments sélectionnés doivent être déplacés vers la Corbeille ou supprimés directement du disque dur.
Note
Cette option n’est disponible que pour l’opération de “suppression”.
Ignorer/Renommer/Remplacer/Remplacer uniquement les fichiers existants plus anciens¶
Ici, vous pouvez décider de ce qui doit se passer en cas de collisions de noms lors d’une opération de fichier, c’est-à-dire qu’un fichier portant le même nom existe déjà à la destination. Vous pouvez conserver le fichier existant, le remplacer par le nouveau fichier ou renommer le fichier existant.
Note
Cette option n’est disponible que pour les opérations “Zip”, “Déplacer” et “Copier”. Non pris en charge lors de la gravure sur des supports optiques.
Supprimer les dossiers vides après l’opération¶
Supprime automatiquement tous les dossiers qui ne contiennent plus de fichiers ou d’autres dossiers en raison de cette opération de déplacement.
Conserver les éléments originaux après compression¶
Activez cette option pour vous assurer que les fichiers originaux ne sont pas supprimés après les avoir copiés dans un fichier Zip.
Note
Cette option n’est disponible que pour l’opération “Zip”.
Préserver les autorisations des éléments originaux¶
Lorsque cette option est activée, les autorisations d’accès des fichiers originaux sont appliquées à chacun des fichiers déplacés dans la cible.
Note
Cette option n’est disponible que pour les opérations “Déplacer” et “Copier”. Non pris en charge lors de la gravure sur des supports optiques.
Préserver la structure des répertoires, à partir du niveau¶
Cette option vous permet de spécifier à quel niveau la structure des répertoires des fichiers doit être conservée. Les x premiers niveaux de la structure des répertoires ne sont pas reconstruits à l’emplacement de destination.
Par exemple, si vous déplacez le fichier “C:UserMayerMy Document.doc” vers le dossier cible “D:Old Files', vous obtiendrez les résultats suivants en fonction de la valeur que vous choisissez pour x :
x = 0 > 'D:\Old Files\C\User\Mayer\My Document.doc'
x = 1 > 'D:\old files\user\Mayer\My document.doc'
x = 2 > 'D:\old files\Mayer\My Document.doc'
Note
Cette option n’est disponible que pour les opérations “Déplacer” et “Copier”.
Préserver les horodatages des éléments originaux¶
Lorsque cette option est activée, les horodatages des fichiers originaux sont appliqués à chacun des fichiers déplacés dans la cible.
Note
Cette option n’est disponible que pour les opérations “Déplacer” et “Copier”. Non pris en charge lors de la gravure sur des supports optiques.
Laisser le lien de raccourci à l’emplacement d’origine pointant vers le nouvel emplacement¶
Si cette option est activée, un raccourci ou un lien est créé dans l’emplacement d’origine pointant vers le nouvel emplacement où le fichier a été déplacé. Si “Lien” est sélectionné et que les fichiers se trouvent sur la même partition, des liens durs sont créés.
S’il n’est pas possible de créer un lien dur, un lien symbolique est créé. Si cela n’est également pas possible, un raccourci Windows est créé.
Note
Cette option n’est disponible que pour l’opération “Déplacer”.
Journalisation¶
Journaliser les opérations effectuées dans¶
Crée un journal avec un nom de votre choix dans un répertoire de votre choix. Des variables d’environnement comme %DATE% ou %TIME% peuvent être utilisées dans le nom du fichier.
Créer un script d’annulation¶
Crée un fichier batch que vous pouvez exécuter après l’opération de déplacement pour annuler les modifications apportées par cette opération sur votre système de fichiers.
Note
Cette option n’est disponible que pour les opérations “Déplacer” et “Copier”. Non pris en charge lors de la gravure sur des supports optiques.
Astuce
Nous vous recommandons de journaliser toutes les opérations de déplacement, de suppression et d’archivage. Une telle procédure augmente la sécurité et la clarté de votre système.
Le fichier journal généré répertorie tous les détails dont vous avez besoin pour suivre les opérations de fichiers que vous avez effectuées. Le journal est enregistré au format texte et ressemble à ceci
25.06.2020 11:39:50: Start file operation.
25.06.2020 11:39:50: Copying the following objects to "D:\MyDocs":
25.06.2020 11:39:50: "F:\Docs\movielist.docx" => "D:\MyDocs\movielist.docx"
2020-06-25 11:39:50: "F:\Docs\log.txt" => "D:\MyDocs\log.txt"
25.06.2020 11:39:50: "F:\Docs\Screenshot.jpg" => "D:\MyDocs\Screenshot.jpg"
25.06.2020 11:39:50: File operation finished.
25.06.2020 11:39:50: Affected objects: 3 (125,90 KB) | Failed objects: 0