Barre de Ribbon de recherche de fichiers¶
La barre de Ribbon donne accès à toutes les commandes de la recherche de fichiers TreeSize. Elle est divisée en sections logiques appelées « Onglets » :
Fichier : Vous permet de sélectionner des dossiers à rechercher et de charger ou enregistrer vos résultats de recherche et options de recherche.
Accueil : Contient les actions et éléments les plus couramment utilisés de la recherche de fichiers TreeSize.
Affichage : Contient toutes les actions et éléments influençant l’apparence générale des résultats de recherche.
Outils : Contient des fonctions et paramètres utiles de la recherche de fichiers.
Aide : Fournit des fonctionnalités d’aide courantes, des informations sur la version et des fonctions de gestion pour votre licence produit.
Fichier¶
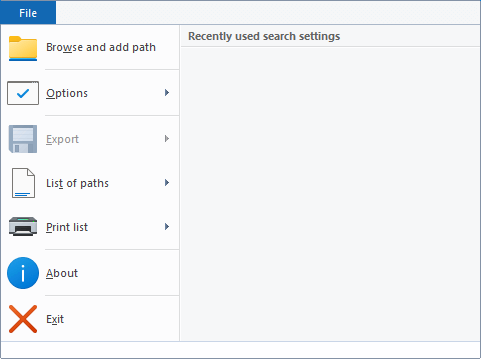
Parcourir et ajouter un chemin¶
Affiche une boîte de dialogue qui vous permet de sélectionner un répertoire. Le répertoire sera ajouté à la liste des lecteurs et chemins que TreeSize recherchera.
Note
Utilisez « Accueil > Chemins de recherche » pour voir la liste complète des lecteurs et chemins recherchés.
Paramètres de recherche¶
Permet d’enregistrer les options de recherche actuelles dans un fichier XML, de charger un fichier d’options précédemment exporté ou de réinitialiser les paramètres actuels à leurs valeurs par défaut d’usine.
Exporter¶
Enregistre les résultats de la dernière recherche dans un format de fichier configurable.
Les formats de fichier disponibles sont « Fichiers texte (.txt) », « Fichiers CSV (.csv) », « Microsoft Excel (.xlsx) », « Format texte enrichi (.rtf) », « HTML (.html) », « PDF (.pdf) » et email.
Liste des chemins¶
Exporte une liste des chemins complets de vos résultats de recherche actuels (« Exporter la liste des chemins ») ou importe une liste (« Importer la liste des chemins ») au format Texte ou CSV (obligatoire).
Imprimer la liste¶
Imprime la liste des résultats actuellement visibles ou configure les paramètres de l’imprimante.
Options¶
Ouvre la boîte de dialogue des options, qui permet de modifier les paramètres de recherche actuels.
À propos¶
Affiche le numéro de version et les informations de contact.
Quitter¶
Quitte la recherche de fichiers TreeSize.
Accueil¶

Démarrer¶
Démarre la recherche de fichiers.
Arrêter¶
Arrête la recherche de fichiers.
Exporter¶
Enregistre les résultats de la dernière recherche dans un format de fichier configurable.
Les formats de fichier disponibles sont « Fichiers texte (.txt) », « Fichiers CSV (.csv) », « Microsoft Excel (.xlsx) », « Format de texte enrichi (.rtf) », « HTML (.html) » et « PDF (.pdf) ».
Vous pouvez également exporter une liste de chemins pour les résultats de recherche actuels. Cette liste peut être réimportée dans la recherche de fichiers à un moment ultérieur, sans avoir à effectuer à nouveau une recherche potentiellement longue. Cela fonctionne également pour la recherche de doublons, qui sera exportée en incluant leur structure de groupe, si l’option « Général > Exporter > Exporter la liste des chemins > Inclure les groupes de doublons » est activée.
Email¶
Envoie un e-mail contenant les résultats de recherche actuels.
Supprimer¶
Supprime tous les résultats de recherche cochés.
Déplacer/Copier¶
Déplace tous les résultats de recherche cochés vers une destination de votre choix.
Renommage en masse¶
Ouvre la boîte de dialogue de renommage, qui permet de renommer tous les éléments cochés simultanément, en utilisant différents ensembles de règles qui déterminent le nouveau nom des fichiers et des dossiers.
Options de recherche¶
Options¶
Ouvre la boîte de dialogue des options, qui permet de modifier les paramètres de recherche actuels.
Personnaliser le filtre¶
Permet de personnaliser l’ensemble des filtres qui peuvent être appliqués globalement, à n’importe quel type de recherche.
Opérations¶

Exporter¶
Enregistre les résultats de la dernière recherche dans un format de fichier configurable.
Les formats de fichier disponibles sont « Fichiers texte (.txt) », « Fichiers CSV (.csv) », « Microsoft Excel (.xlsx) », « Format de texte enrichi (.rtf) », « HTML (.html) » et « PDF (.pdf) ».
Vous pouvez également exporter une liste de chemins pour les résultats de recherche actuels. Cette liste peut être réimportée dans la recherche de fichiers à un moment ultérieur, sans avoir à effectuer à nouveau une recherche potentiellement longue. Cela fonctionne également pour la recherche de doublons, qui sera exportée en incluant leur structure de groupe, si l’option « Général > Exporter > Exporter la liste des chemins > Inclure les groupes de doublons » est activée.
Email¶
Envoie un e-mail contenant les résultats de recherche actuels.
Organiser¶
Supprimer¶
Supprime tous les résultats de recherche cochés.
Déplacer/Copier¶
Déplace tous les résultats de recherche cochés vers une destination de votre choix.
Dédupliquer¶
Utilisez ce bouton pour remplacer tous les fichiers en double cochés sauf un par des liens durs NTFS. Vous pouvez trouver plus de détails sur la déduplication des fichiers dans ce chapitre.
Note
Cette action n’est disponible que si la recherche de doublons est actuellement sélectionnée sur le côté gauche de la fenêtre principale.
Renommage en masse¶
Ouvre la boîte de dialogue de renommage, qui permet de renommer tous les éléments cochés simultanément, en utilisant différents ensembles de règles qui déterminent le nouveau nom des fichiers et des dossiers.
Archiver¶
Archive tous les résultats de recherche cochés dans un fichier ZIP.
Passer à l’exécutable¶
Transmet le chemin complet de tous les résultats de recherche cochés via la ligne de commande à un exécutable de votre choix.
Changer le propriétaire du fichier¶
Permet de changer le propriétaire de tous les éléments cochés en une seule fois.
Vérifier¶
Contient des actions qui permettent de cocher plusieurs éléments dans la liste de résultats active en une seule fois.
Décocher¶
Contient des actions qui permettent de décocher plusieurs éléments dans la liste de résultats active en une seule fois.
Verrouiller¶
Empêche que les résultats de recherche soient cochés. Cela signifie qu’ils seront exclus lors de l’utilisation de la case à cocher qui coche tous les fichiers et ne peuvent pas être cochés manuellement non plus.
Trier par états de vérification¶
Trie tous les éléments selon leur état de coche actuel, de sorte que tous les éléments cochés seront affichés les uns à côté des autres, dans la liste de résultats.
Enlever¶
Contient une sélection d’options, qui permettent d’enlever des fichiers ou des dossiers spécifiques de la liste des résultats de recherche.
Assurez-vous qu’il y a un fichier non coché par groupe¶
Activez cette option si vous souhaitez vous assurer qu’un fichier par groupe de doublons reste décoché. Cela peut être utile lors de l’utilisation d’un mécanisme de sélection personnalisé, tel que « Vérifier si », pour garantir qu’au moins un des fichiers en double ne sera pas inclus dans une opération de déplacement ou de suppression.
Note
Cette action n’est disponible que si la recherche de doublons est actuellement sélectionnée sur le côté gauche de la fenêtre principale.
Couper¶
Supprime les éléments sélectionnés et les copie dans le presse-papiers.
Copier¶
Copie les fichiers et dossiers sélectionnés dans le presse-papiers. Pour les insérer à un nouvel emplacement, utilisez la commande « Coller ».
Sélectionner tout¶
Sélectionne tous les éléments de la liste.
Un menu déroulant donne accès au bouton supplémentaire « Inverser la sélection », qui inversera l’état de sélection de tous les résultats de recherche.
Afficher¶

Sélectionnez l’unité de taille dans laquelle les tailles de fichiers seront affichées :
Auto¶
Sélectionne automatiquement l’unité optimale.
To¶
Les tailles de fichiers sont affichées en téraoctets.
Go¶
Les tailles de fichiers sont affichées en Gigaoctets.
Mo¶
Les tailles de fichiers sont affichées en Mégaoctets.
Ko¶
Les tailles de fichiers sont affichées en Kiloctets.
Octets¶
Les tailles de fichiers sont affichées en Octets.
Décimales¶
Détermine le nombre de décimales affichées.
Date et heure¶
Choisissez le format de date utilisé dans la recherche de fichiers TreeSize pour des colonnes telles que « Dernier accès », « Dernière modification » ou « Date de création » ici. Les formats disponibles sont date, date+heure (sans secondes) et date+heure (avec secondes).
Configurer les colonnes¶
Définir les colonnes visibles dans la liste des résultats de recherche.
Ce menu propose un large éventail de colonnes qui peuvent être activées ou désactivées, ainsi que l’option d’activer l’une des « colonnes supplémentaires » également disponibles dans l’Explorateur Windows, telles que « nombre de pages » pour les documents MS Word, largeur et hauteur des images, et bien d’autres.
Note
Avant d’exporter les résultats de l’analyse, nous recommandons de désactiver toutes les colonnes dont vous n’avez pas nécessairement besoin dans votre exportation. Cela augmentera les performances de l’exportation et réduira la taille des fichiers d’exportation.
Afficher les infobulles¶
Active les infobulles longues dans les listes de résultats de recherche, affichant des informations détaillées sur le fichier ou le répertoire sur lequel votre curseur de souris survole.
Volet de prévisualisation¶
Bascule un panneau à droite de la liste des résultats, affichant un aperçu du premier fichier ou répertoire actuellement sélectionné.
Outils¶

Options¶
Ouvre la boîte de dialogue des options, qui permet de modifier les paramètres de recherche actuels.
Planifier la recherche actuelle¶
Ouvre une boîte de dialogue vous permettant de créer une tâche Windows planifiée pour les options de recherche actuelles.
Le menu déroulant donne accès au bouton supplémentaire « Gérer les tâches planifiées », qui vous permet de modifier les tâches TreeSize précédemment créées.
Démarrer en tant qu’administrateur¶
Redémarre la recherche de fichiers TreeSize et demande des privilèges d’administrateur.
Note
Ce bouton n’est disponible que si TreeSize a été lancé sans privilèges d’administrateur.
Créer une installation portable¶
Crée une instance portable de TreeSize sur un périphérique amovible.
Vider la corbeille¶
Supprime tous les éléments de la corbeille pour libérer de l’espace disque.
Aide¶

Afficher l’aide¶
Ouvre le fichier d’aide spécifique à la « Recherche de fichiers ».
Afficher le manuel PDF¶
Ouvre le manuel du produit au format PDF (optimisé pour l’impression).
FAQ sur la recherche de fichiers¶
Ouvre la section FAQ spécifique à la « Recherche de fichiers » dans le fichier d’aide.
À propos¶
Fournit des informations sur TreeSize.
Vérifier les mises à jour¶
Vérifie s’il existe une version plus récente de TreeSize.
Quoi de neuf ?¶
Affiche les modifications introduites avec chaque nouvelle version de TreeSize.
Prolonger la maintenance¶
Prolonge la période de maintenance. Les mises à jour et le support sont gratuits pendant la période de maintenance sélectionnée.
Note
Pour la version d’essai de TreeSize, le groupe « Licence » du Ribbon contient différents contrôles :
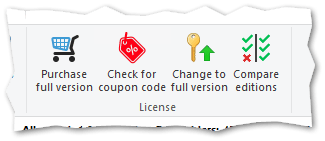
Acheter la version complète : Navigue vers le site Web de JAM Software et affiche une liste de tous les modèles de licence disponibles.
Changer pour la version complète : Vous aide à passer à la version complète après l’achat du logiciel.