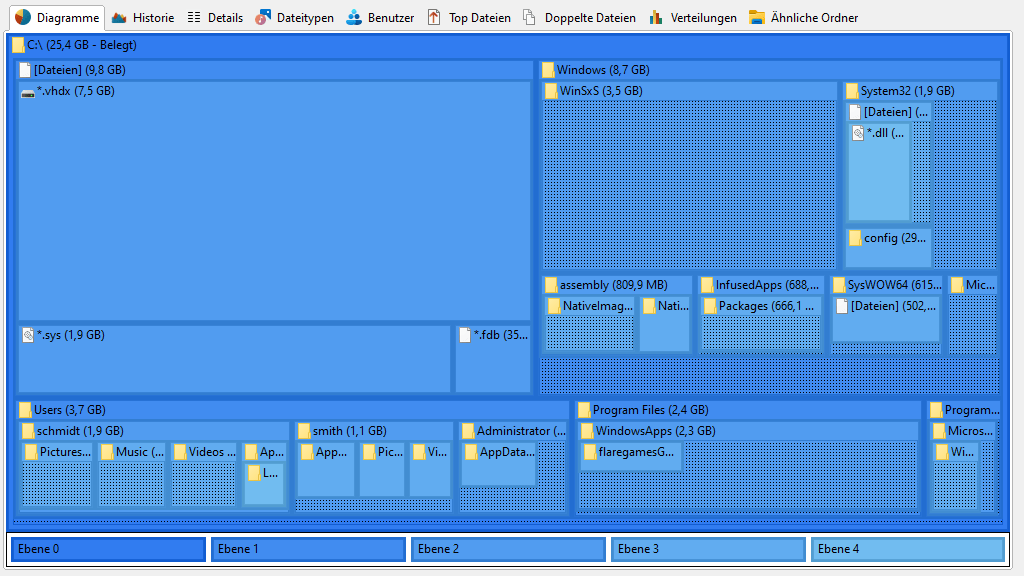SpaceObServer kann die Belegung der Festplatte in Form verschiedener Diagrammtypen visualisieren. Die Informationen, die in Diagramm zeigt, hängen davon ab, welcher Modus momentan aktiv ist. Die folgenden drei Diagrammtypen sind verfügbar:
Bevor die verschiedenen Diagrammtypen erläutert werden, möchten wir Sie auf die kontextabhängige Registerkarte "Diagramm" hinweisen. Dieses Register wird aktiv, sobald die Chart-Ansicht ausgewählt wurde. Es enthält zahlreiche nützliche Optionen und Werkzeuge, mit denen das Aussehen der Ansicht bestimmt werden können sowie Funktionen, mit denen die Daten aus der Ansicht kopiert und exportiert werden können.
Anmerkung: Einige Befehle und Funktionen sind ausschließlich für bestimmte Diagrammtypen verfügbar (bspw. "Detailgrad" nur für Kacheldiagramm).

Die folgenden Befehle finden Sie im Register "Diagramm":
Kreisdiagramm |
Als Kreisdiagramm anzeigen. |
Balkendiagramm |
Als Balkendiagramm anzeigen. |
Kacheldiagramm |
Als Kacheldiagramm anzeigen. |
Speichern |
Das aktuelle Diagramm als Grafikdatei speichern. |
Exportiert das Diagramm und sendet es per Email. Die Konfiguration des Email-Exports kann im Optionendialog angepasst werden. |
|
Zwischenablage |
Kopiert das aktuelle Diagramm in die Zwischenablage, so dass es in anderen Anwendungen eingefügt werden kann |
Diagramm drucken |
Druckt das aktuelle Diagramm aus. |
Farbe |
Verwenden Sie die Farbauswahl um eine Farbe für das Diagramm unten auszuwählen. Nach der Auswahl klicken Sie auf das Element des Diagramms, dass mit dieser Farbe neu eingefärbt werden soll. Um alle Farbänderungen rückgängig zu machen, klicken Sie mit der rechten Maustaste auf das Diagramm und wählen Sie im Kontextmenü den Eintrag "Farbpalette zurücksetzen". |
Detailgrad |
Detailgrad des Kacheldiagramms anpassen. |
Elemente anzeigen |
Ändert die im Kacheldiagramm berücksichtigten Elemente (Einzelne Dateien, Dateitypen, Dateitypen-Gruppen). |
3D Ansicht |
Zwischen 2D- und 3D-Darstellung wechseln. |
Hintergrund anzeigen |
Schaltet den Farbverlauf im Hintergrund des Diagramms ein oder aus. |
Herarchie anzeigen |
Schaltet die Ordnerhierarchie im Kacheldiagramm ein oder aus. |
Legende Anzeigen |
(Nur Kreisdiagramm, Kacheldiagramm) Blendet die Diagramm-Legende ein oder aus. |
Freien Speicherplatz mit anzeigen |
(Nur Kreisdiagramm) Zeigt den freien Speicherplatz als weiteres Segment an. |
Beschriftungen anzeigen |
(Nur Balkendiagramm) Zeigt an jedem Segment des Diagramms eine Beschriftung mit Kurzinformationen an. |
Hilfslinien anzeigen |
(Nur Balkendiagramm) Zeigt vertikale und horizontale Hilfslinien an. |
Lange Tooltips anzeigen |
Zeigt beim Überstreichen von Diagrammsegmenten detaillierte Tooltips an. Mittel dieser Option kann zwischen kurzen und detaillierten Tooltips gewechselt werden. |
Vergrößern |
In das Diagramm hineinzoomen. |
Verkleinern |
Aus dem Diagramm herauszoomen. |
Zoom 100% |
Zoom auf den Standard (100%) zurücksetzen. |
Kontextmenü
Jedes Diagramm verfügt über ein Kontextmenü, über das zusätzliche Funktionen bereitgestellt werden.
Kreisdiagramm
Das Kreisdiagramm zeigt den relativen Anteil jedes Unterordners des aktuell im Verzeichnisbaum ausgewählten Elements.
Das Diagramm zeigt den Namen der Unterordner zusammen mit anderen Informationen wie zum Beispiel der Größe oder dem belegten Platz, je nachdem, welcher Modus gerade ausgewählt ist. Kleinere Verzeichnisse werden zur besseren Übersicht unter "Andere" zusammengefasst. Falls das Wurzelverzeichnis eines Laufwerks angezeigt wird und sich SpaceObServer im Ansichtsmodus "Belegter Platz" befindet, wird auch der freie Platz des Laufwerks im Kreisdiagramm angezeigt. Im Kontextmenü des Kreisdiagramms kann dieses Verhalten ein- oder ausgeschaltet werden. Das Kreisdiagramm zeigt den freien Platz als ein Element gleichberechtigt mit den Verzeichnissen an und berechnet den Prozentwert relativ zu den anderen Segmenten. Daher kann sich dieser Prozentwert von dem "% Frei" Wert für das Laufwerk unterscheiden, wenn SpaceObServer beispielsweise nicht auf alle Verzeichnisse zugreifen konnte. Wenn man mit der Maus über einen Teil des Kreisdiagramms fährt, erhält man ausführlichere Informationen über den dazugehörigen Ordner.
Durch einen Doppelklick auf ein Segment, wechselt SpaceObServer in den dazugehörigen Ordner. Handelt es sich bei dem gewählten Segment um eine Datei, so wird diese aufgeführt. Klicken Sie mit der rechten Maustaste auf ein Segment, um unter dem Kontextmenü-Eintrag "Windows Explorer" Dateioperationen wie Löschen, Kopieren, Einfügen, Eigenschaften etc. anzustoßen. Um auf diese Weise mehrere Ordner gleichzeitig zu verwalten, halten Sie die Shift-Taste gedrückt und selektieren Sie nacheinander die gewünschten Segmente im Diagramm.
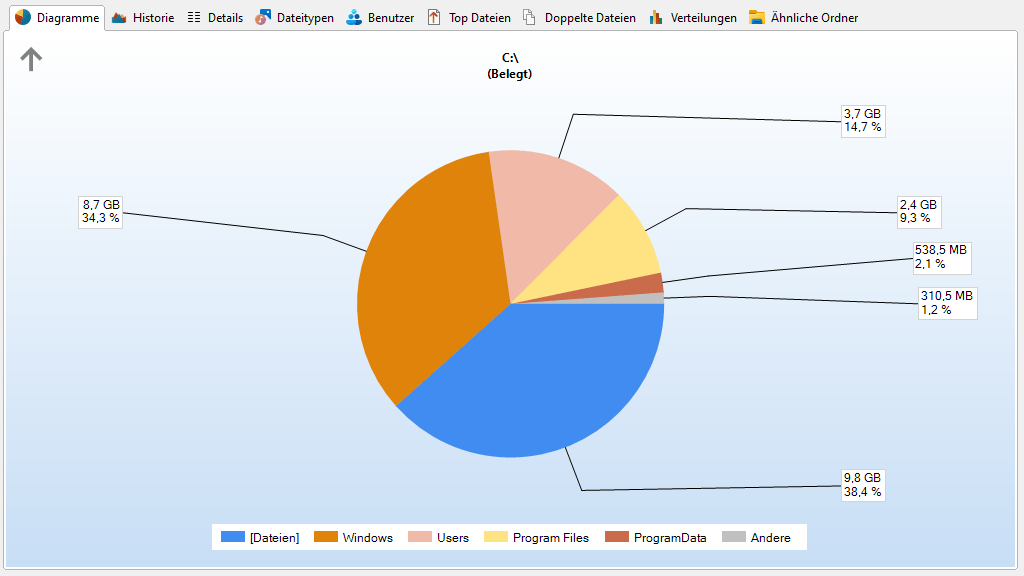
Bitte beachten Sie, dass mit dem Kreisdiagramm nicht nur die Größe von Ordnern, sondern auch der Größenverbrauch und die Verteilung von Dateitypen und Dateibesitzern dargestellt werden kann. Um die entsprechenden Statistik anzuzeigen, öffnen Sie bitte das Untermenü des Kreisdiagramms und wählen den gewünschten Typen (siehe Bildschirmausschnitt unten).
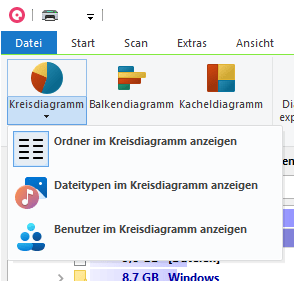
Balkendiagramm
Das Balkendiagramm visualisiert Ordnergrößen in Form horizontaler Balken. Durch die Hilfslinien im Hintergrund lässt sich leicht erkennen, welche Ordner den meisten Platz beanspruchen. Wie auch beim Kreisdiagramm, lassen sich ausführliche Detail-Informationen anzeigen, indem der Mauszeiger über das entsprechende Objekt bewegt wird. Ein Doppelklick auf einen Balken lässt TreeSize in den entsprechenden Ordner wechseln. Auch hier können Dateien und Ordner durch einen Rechtsklick mit Hilfe des Kontextmenüs verwaltet werden.
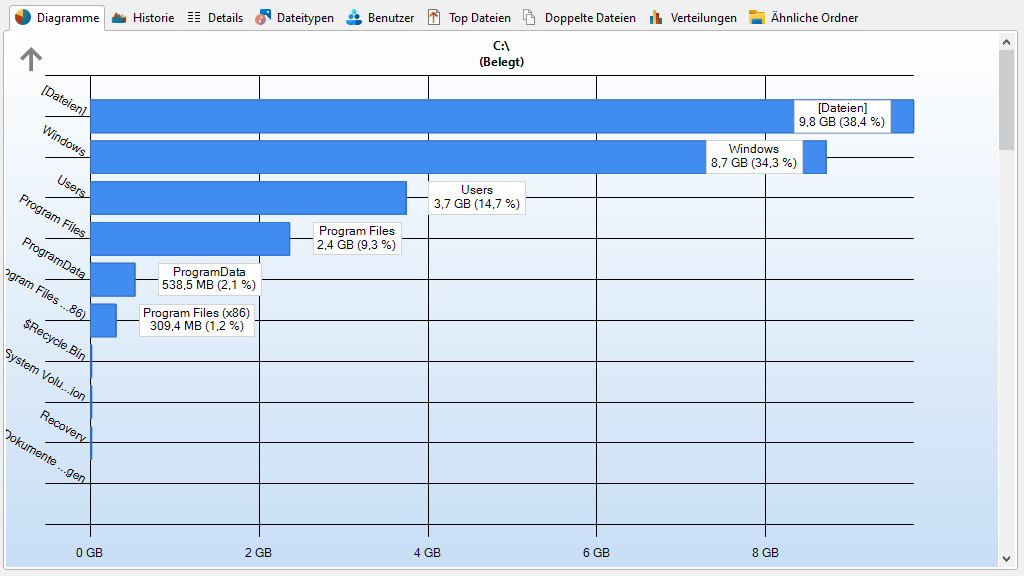
Kacheldiagramm
Kacheldiagramme sind hierarchisch angeordnete Diagramme, die die Möglichkeit bieten, die Größe jedes Ordners und Unterordners (auch über mehrere Verzeichnisebenen hinweg) des Verzeichnisbaums grafisch darzustellen. Jeder Ordner wird als Rechteck dargestellt, wobei die Fläche des Rechtecks die Größe des entsprechenden Ordners wiedergibt. Die Rechtecke von Unterordnern sind innerhalb des Rechtecks ihres Elternordners angeordnet. Hat ein Ordner keine Unterordner und die Statistik für die Dateitypen ist aktiviert, so werden die Dateitypen als Unterelemente dieses Ordners angezeigt.
Die Farbe eines Rechtecks gibt Aufschluss über die Tiefe im Verzeichnisbaum, in der der jeweilige Ordner zu finden ist. Das Farbspektrum reicht dabei von lila für die Ordner mit einer geringen Verzeichnistiefe bis zu hellgelb für die Ordner in den tiefsten Verzeichnisebenen. Die Farben können über die Farbauswahl im Chart-Register angepasst werden. Beachten Sie, dass Rechtecke eine Mindestgröße haben müssen, um noch angezeigt zu werden. Die Mindestgröße können Sie über den Menüpunkt Detailgrad einstellen. Ein sehr kleiner Wert lässt das Diagramm möglicherweise unübersichtlich und schwer lesbar werden.
Wenn Sie den Mauszeiger über das Diagramm bewegen, werden Ihnen die wichtigsten Informationen über das entsprechende Verzeichnis als Tooltip angezeigt. Ein Doppelklick auf das entsprechende Rechteck bringt Sie direkt zu diesem Ordner im Verzeichnisbaum. Die üblichen Drag und Drop Operation werden im Kacheldiagramm unterstützt.