Beim ersten Aufruf von SpaceObServer muss zunächst die Datenbankverbindung konfiguriert werden.
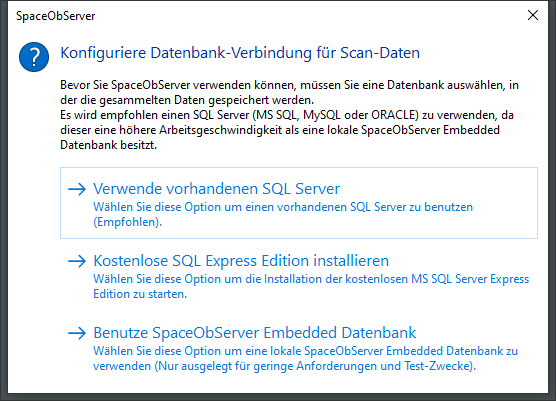
Wenn Sie einen SQL-Server in Ihrem Netzwerk zum Speichern von Verzeichnisinformationen benutzen wollen (empfohlen), bestätigen Sie den Dialog mit "Ja".
Der Optionen-Dialog wird geöffnet, in dem Sie die Datenbankverbindung konfigurieren können.
Damit die Anwendung optimal auf Ihrem System arbeiten kann, werfen Sie bitte einen Blick in das Kapitel "Empfohlene Einstellungen".
Die unten aufgeführten Verweise beziehen sich auf die rot gefärbten Punkte der Grafik.
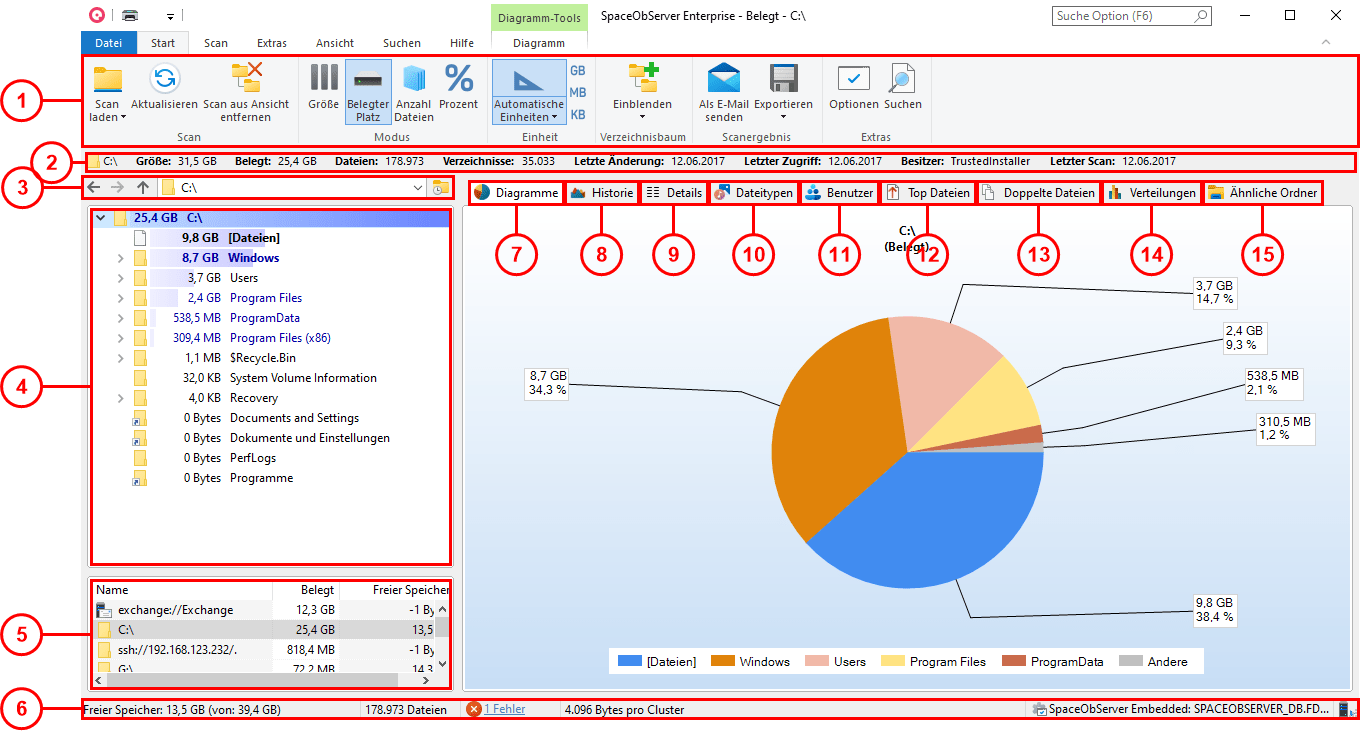
1.Das Ribbon Menüband von SpaceObServer erlaubt den Zugriff auf alle Befehle der Anwendung. Das Menüband ordnet zusammenhängende Befehle in sogenannten "Registerkarten" (oder kurz "Register"). So enthält das Register "Start" die am häufigsten in SpaceObServer verwendeten Funktionen, während das Register "Ansicht" Befehle bereitstellt, mit denen das Aussehen der Anwendung beeinflusst werden kann. Die farbige Registerkarte auf der rechten Seite ist kontextsensitiv und stellt nützliche Befehle für die zurzeit aktive Ansicht von SpaceObServer bereit. Um einen Scan zu starten klicken Sie bitte auf die Schaltfläche "Verzeichnis für einen Scan auswählen".
2.Hier erhalten Sie einen Überblick über den momentan im Verzeichnisbaum ausgewählten Scanpfad (bspw. die Gesamtgröße, der belegte Speicherplatz oder die Anzahl der Dateien und Ordner).
3.Dieser Bereich enthält die "Pfadauswahlbox", über die Sie ein gescanntes Laufwerk oder einen Pfad auswählen können. Außerdem können hier Verzeichnis- oder Laufwerkspfade eingegeben werden (UNC Konvention wird unterstützt), um diese zu scannen oder um bereits gescannte Verzeichnisse anzuzeigen.
Hinweis: Sie können hier auch mehrere Pfade, mit Semikolon separiert angeben.
4.Der Verzeichnisbaum des gescannten Laufwerks bzw. Ordners gibt Ihnen einen schnellen Überblick über die Größe jedes Ordners.
5.In der "Scan Übersicht" erhalten Sie eine Überblick über alle gescannten Wurzelverzeichnisse, deren belegte Größe, den Größenzuwachs sowie weitere nützliche Informationen.
6.Die Statusleiste informiert über den freien und belegten Speicherplatz, die Anzahl enthaltener Dateien und die Größe der einzelnen Speichereinheiten des aktuellenDatenträgers.
7.Die "Diagramm"-Ansicht visualisiert die Größeninformationen des ausgewählten Pfads als "Torten-", "Balken-" oder "Kacheldiagramm".
8.In der Ansicht "Historie" wird mit Hilfe von Verlaufsdiagrammen die Größenentwicklung des gescannten Pfads visualisiert.
9.In der "Details"-Ansicht lassen sich detaillierte Informationen zu allen Dateien und Ordner des im Verzeichnisbaum ausgewählten Elements abrufen.
10.Die "Dateitypen"-Ansicht zeigt Informationen über die Größe, gruppiert nach Dateitypen, sodass Sie einen Überblick darüber erhalten, welche Dateitypen am meisten Platz verschwenden.
11.Die "Benutzer"-Ansicht zeigt Informationen über die Größe, gruppiert nach Benutzern. Dies erlaubt Ihnen herauszufinden, welcher Benutzer am meisten Platz belegt.
12.Der Reiter "Top Dateien" listet die 100 größten Dateien des gescannten Verzeichniszweiges auf.
13.Die Ansicht "Doppelte Dateien" zeigt eine Liste aller Dateien an, die sich in einem bestimmten Kriterium wie Name, Größe, Datum oder MD5-Checksumme gleichen. Diese Kriterien konnen in den Optionen festgelegt.werden. Nicht mehr benötigte Dateien können leicht gelöscht, verschoben oder in ZIP-Dateien archiviert werden.
14.Der Reiter "Verteilungen" zeigt zwei Typen von Verteilungsansichten an. Zum einen die Verteilungsansicht aufgrund des Dateialters, zum anderen die Verteilungsansicht aufgrund der Dateigröße.
15.Der Reiter "Ähnliche Ordner" liefert einen Überblick über identische oder in ihrer Struktur ähnliche Verzeichnisbäume.