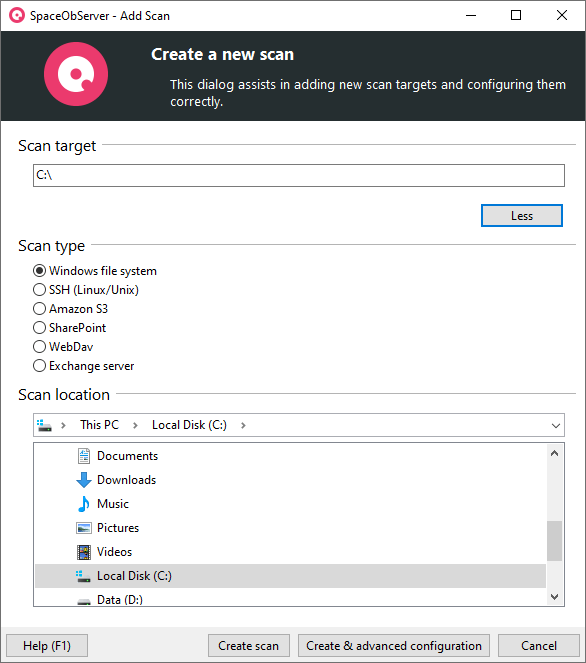Using the "More" button in the "Scan target" section offers configuration options for the scan location.
Scan type:
Windows file system |
Scan commen Windows file system tree or complete Windows server. |
SSH (Linux/Unix) |
Scan a Linux or Unix file system using SSH. See: "Scan Linux / Unix". |
Amazon S3 |
Scan an Amazon S3 Bucket. See: "Scan Amazon S3". |
SharePoint |
Scan a SharePoint (OnPremise or Online) site. See: "Scan SharePoint". |
WebDav |
Scan a remote location using the WebDav protocol. See: "Scan WebDAV". |
Exchange server |
Scan Exchange Server mailbox structure. See "Scan Exchange Server". |
Scan location:
Windows file system |
Use the breadcrumb bar and the file system tree to selete the file system tree or server share you want to scan. |
Server Name (SSH, WebDav, Exchange) |
The name or IP of the server you want to scan. |
Bucket Name (Amazon S3) |
The name of the Amazon S3 Bucket you want to scan. |
Path (SSH, Amazon S3, WebDav) |
The path you want to scan on the configured server or in the bucket. |
Use the "Less" button to go back for further configuration of scan options & schedule.