Cibles de scan¶
TreeSize peut analyser des chemins de système de fichiers ainsi que des stockages et des dispositifs qui ne sont pas accessibles via des chemins de système de fichiers traditionnels.
Ces cibles incluent tout dossier visible dans le panneau de gauche de l’Explorateur Windows.
Ce chapitre détaille tous les types de cibles que TreeSize peut analyser.
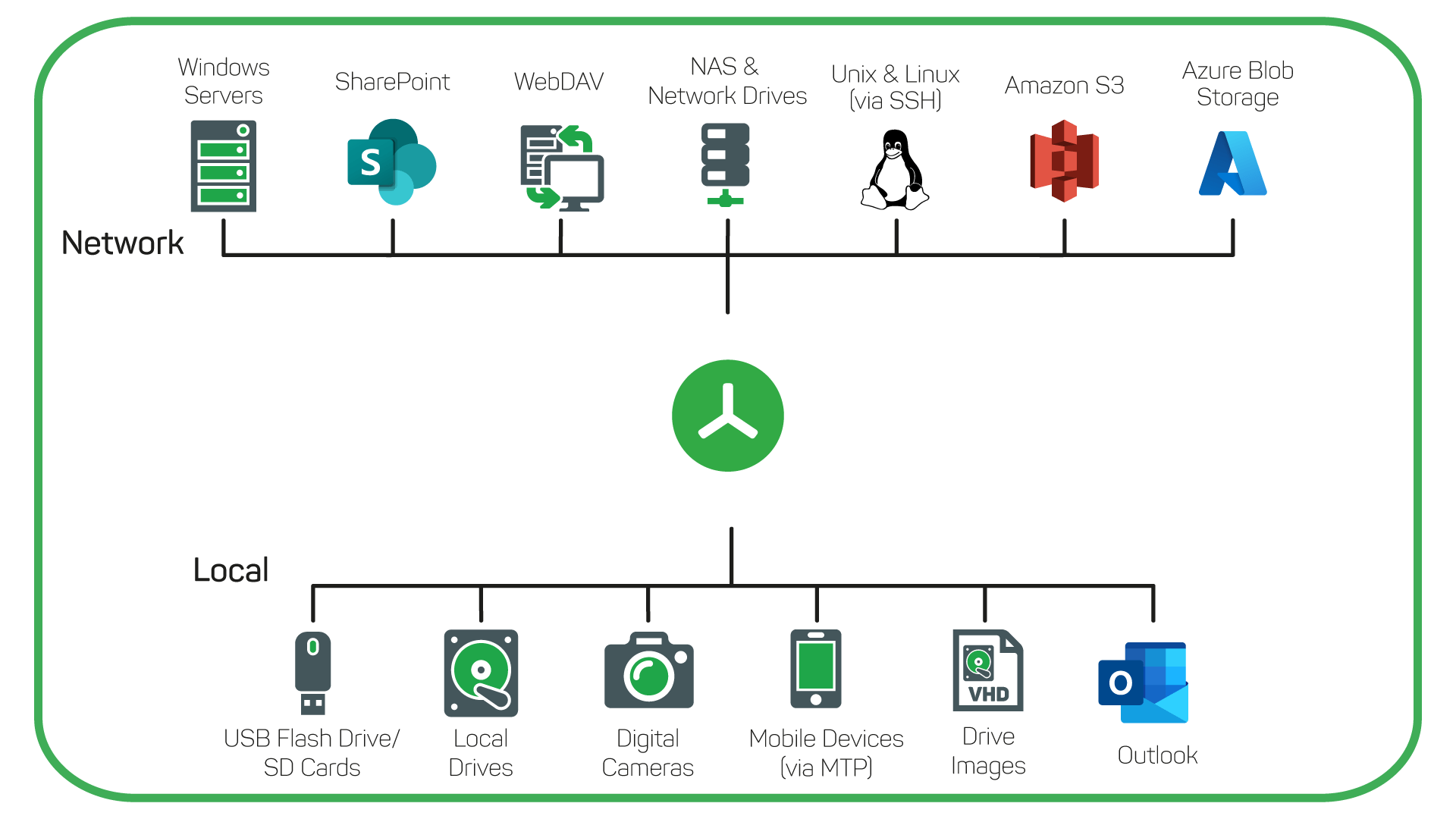
Chemins du système de fichiers local¶
Pour analyser un chemin de système de fichiers, entrez le chemin dans la boîte déroulante de lecteur en haut de l’arborescence des répertoires ou utilisez le bouton « Sélectionner le répertoire à analyser » dans l’onglet « Accueil » du Ribbon.
Vous pouvez également double-cliquer sur le lecteur dans la liste des lecteurs TreeSize dans le coin inférieur gauche de la fenêtre pour commencer une analyse.
Chemins de système de fichiers distants¶
Si un chemin distant est mappé à une lettre de lecteur, analysez-le comme un lecteur local (comme décrit ci-dessus).
De plus, TreeSize prend en charge les chemins UNC comme \\servername\share, qui peuvent être saisis dans la boîte déroulante au-dessus de l’arborescence des répertoires.
Vous pouvez également sélectionner le chemin distant en utilisant le bouton « Sélectionner le répertoire à analyser » dans l’onglet « Accueil » du Ribbon et naviguer jusqu’au chemin dans le dossier « Réseau ». Pour rechercher sur l’ensemble de votre réseau, choisissez le dossier « Réseau » ici ou utilisez le chemin \\*.
Les chemins UNC peuvent également être ajoutés à la liste des lecteurs en utilisant le menu contextuel.
Appareils mobiles et smartphones¶
Les appareils mobiles comme les smartphones peuvent être analysés avec TreeSize s’ils prennent en charge le protocole MTP ou WebDAV.
Ces appareils sont généralement répertoriés sous « Ce PC » dans l’Explorateur Windows et dans la boîte de dialogue qui apparaît lorsque vous utilisez le bouton « Sélectionner le répertoire à analyser » dans le Ribbon « Accueil ».
TreeSize prend également en charge la saisie de chemins vers des appareils mobiles comme ceci : Ce PCGalaxy Tab A dans la boîte déroulante en haut de l’arborescence des répertoires.
Serveur WebDAV¶
Si le serveur WebDAV est répertorié sous « Ce PC » dans l’Explorateur Windows, vous pouvez utiliser le bouton « Sélectionner le répertoire à analyser » dans le Ribbon « Accueil » pour sélectionner ce serveur pour l’analyse.
Vous pouvez également entrer l’adresse du serveur HTTP(S) dans la boîte déroulante au-dessus de l’arborescence des répertoires en utilisant cette syntaxe : https://servername.com/path/.
Serveur Linux/Unix via SSH¶
Avec TreeSize, vous pouvez analyser des serveurs Linux ou Unix, même s’ils ne sont pas intégrés dans votre environnement de stockage Windows.
Ceci est possible en utilisant le protocole réseau SSH. Vous pouvez entrer les adresses des partages de serveur à analyser via SSH dans la boîte déroulante au-dessus de l’arborescence des répertoires en utilisant cette syntaxe : ssh://servername/share.
Note
TreeSize demandera des informations de connexion (nom d’utilisateur et mot de passe) pour la connexion SSH. Alternativement, vous pouvez les inclure directement dans l’adresse : ssh://user:password@servername/share.
Google Drive¶
TreeSize can be used to analyze your Google Drive data in the cloud. To scan your Google Drive, you have a few different options:
Use
gdrive://orgdrive://*as path if you would like to scan your entire storage (excluding files that are exclusively available in « Google Photos » and which do not show up in the regular Google Drive).Use
gdrive://<subpath>/<optional folder>to scan a specific subpath on your Google Drive.It is also possible to scan a specific folder by pasting its URL from your browser into TreeSize.
The login happens by using Google’s secure OAuth2 implementation. You can stay logged in if you wish, and it is possible to log in and out at any time by accessing the scan target dialog’s Google Drive section.
It is possible that even if you chose to stay logged in, you will be asked to log in again if the connection could not be established (for example if the saved token expired).
Stockage Cloud Amazon S3¶
Vous pouvez analyser un stockage cloud Amazon S3 avec TreeSize. Pour analyser l’ensemble de votre stockage S3, tapez simplement s3://* dans la boîte déroulante en haut à gauche et appuyez sur Entrée. Pour analyser un certain bucket, utilisez : s3://NomDuBucket/
TreeSize demandera un jeton d’accès et le jeton d’accès secret correspondant avec l’option de le sauvegarder pour une utilisation future. Vous pouvez également fournir ces informations dans l’URL : s3://Token:SecretToken@NomDuBucket/
Dans la colonne « Description », la classe de stockage d’un fichier (par exemple, redondance réduite ou standard) sera affichée.
Stockage Blob Azure¶
Il est possible d’utiliser TreeSize pour analyser un stockage Azure Blob. Cela nécessite le nom du conteneur que vous souhaitez analyser, ainsi que le nom du compte de stockage et la clé d’accès correspondante.
Optionnellement, vous pouvez également fournir un chemin pour scanner un certain répertoire à l’intérieur du conteneur au lieu de l’ensemble du conteneur. La clé d’accès et le nom du compte de stockage peuvent être trouvés dans le portail Azure. De plus, la clé d’accès peut y être renouvelée.
Il est possible de fournir les informations d’identification dans le chemin : azureblob://NomUtilisateur:CléAccès@NomConteneur/Path. Alternativement, vous pouvez utiliser azureblob://NomConteneur/Path et le programme vous demandera ensuite vos informations d’identification.
Mailboxes Outlook¶
Il est possible d’utiliser TreeSize pour analyser vos boîtes aux lettres Outlook locales.
Outlook doit être en cours d’exécution pour permettre au programme d’accéder aux boîtes aux lettres et il est important que les deux programmes s’exécutent dans le même contexte utilisateur.
Cela signifie que si vous démarrez TreeSize en tant qu’administrateur, vous devez également démarrer Outlook en tant qu’administrateur. Seuls les fichiers Outlook pour lesquels il existe également des copies locales sur l’ordinateur sur lequel TreeSize s’exécute sont analysés. Les fichiers externalisés vers Microsoft Exchange Server ne sont pas inclus dans l’analyse.
Pour scanner une boîte aux lettres Outlook, vous pouvez soit utiliser la boîte de dialogue de cible de scan et sélectionner la cible là-bas, soit utiliser la boîte déroulante en haut à gauche et insérer : outlook://utilisateur@fournisseur.com (votre adresse mail), par exemple.