Erfordert eine SharePoint Online Seite eine Multi-Faktor-Authentifizierung, führt UltraSearch die Authentifizierung Browser-gestützt durch (wie von anderen Azure AD Anwendung bekannt).
Damit UltraSearch die Authentifizierung mit Ihrem Azure AD Tenant durchführen kann, müssen Sie die Anwendung zunächst in Ihrem Azure Portal registrieren und die Erlaubnis zum Zugriff auf Office 365 SharePoint Online gewähren:
UltraSearch in Ihrem Azure Active Directory registrieren
Bitte beachten Sie, dass die folgenden Schritte außerhalb von TreeSize geschehen und sich durch Weiterentwicklungen seitens Microsoft im Detail verändern können.
1.Melden Sie sich im Azure Portal ein.
2.Wählen Sie in der linken Navigation Alle Dienste und navigieren Sie zu App-Registrierungen (Sie können das Suchfeld auf der Seite verwenden, um den Punkt leichter aufzufinden)
3.Klicken Sie auf Neue Registrierung und erstellen Sie diese wie folgt:
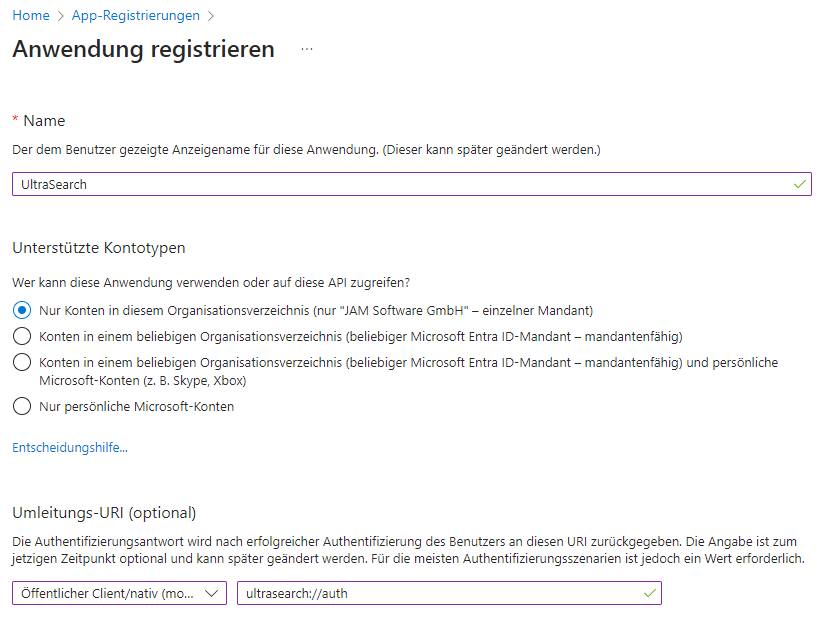
•Name: Geben Sie hier einen beliebigen Namen an, mit dem Sie die Registrierung im Azure AD identifizieren können, zum Beispiel UltraSearch.
•Umleitungs-URI: Meistens als RedirectURI, manchmal auch Reply URL angegeben. Wählen Sie hier bitte den Anwendungstypen 'Öffentlicher Client/nativ'. Da UltraSearch MSAL zur Authentifizierung nutzt, verwenden Sie bitte entweder die hierfür vorgegebene Redirect URI, oder definieren Sie Ihre eigene nach den Schema "Meine URI"://auth, z. B. treesize://auth
4.Nach Abschluss der Registrierung (Button 'Registrieren') weist AAD der Anwendung eine Anwendungs-ID zu. Kopieren oder merken Sie sich diesen Wert, er wird im weiteren Verlauf benötigt.
5.Je nachdem welche Authentifizierungsmethode Sie verwenden möchten, setzen Sie bitte zusätzlich noch die notwendigen Einstellungen wie unter Zertifikatsbasierte Authentifizierung oder Benutzerbasierte Authentifizierung beschrieben.
Die Konfiguration in UltraSearch bekannt machen
Damit UltraSearch die erzeugte App-Registrierung nutzen kann, muss die zugewiesene Anwendungs-ID in UltraSearch konfiguriert werden. Dies kann auf drei Wegen erfolgen:
•Wenn die Einstellungen nur für einen Anwender konfiguriert werden sollen, z.B. um die Einstellungen zu testen oder die Anwendung zu evaluieren, können Sie die Werte einfach über den Optionen-Dialog oder über die folgenden Kommandozeilenparameter an UltraSearch übergeben.
oUm die Werte im Optionendialog zu setzen:
1.Stellen Sie sicher, dass die Einstellung "Ansicht -> Darstellung -> Anwendungsmodus" auf Experte gestellt ist
2.Konfigurieren Sie die Einstellungen unter "Allgemein -> SharePoint Online - Multi-Faktor-Authentifizierung"
oUm die Werte über die Kommandozeile zu konfigurieren, starten Sie UltraSearch mit folgenden Parametern. UltraSearch speichert diese Informationen, sodass dieser Schritt nur einmalig nötig ist.
▪/AADApplicationID gefolgt von der Anwendungs-ID, die der Anwendung vom Azure Portal zugewiesen wurde, z.B. /AADApplicationID xxxxxxxx-yyyy-xxxx-yyyy-xxxxxxxxxxxx, und
▪/AADRedirectURI gefolgt von der Umleitungs-URI, die während der Registrierung angegeben wurde, z.B. /AADRedirectURI UltraSearch://auth
•Möchten Sie die Einstellungen als Administrator für eine AD Gruppe in Ihrem Unternehmen bereitstellen, können Sie die Werte über die Windows Registry bzw. als Gruppenrichtlinie verteilen:
1.Laden Sie die Administrativen Vorlagen für UltraSearch herunter und installieren Sie diese auf dem Domain Controller.
2.Öffnen Sie die Gruppenrichtlinien-Verwaltungskonsole und wählen Sie die Gruppenrichtlinie, die die Einstellungen enthalten soll.
3.Konfigurieren Sie die Einträge unter "Administrative Vorlagen > JAM Software > UltraSearch > Defaults"