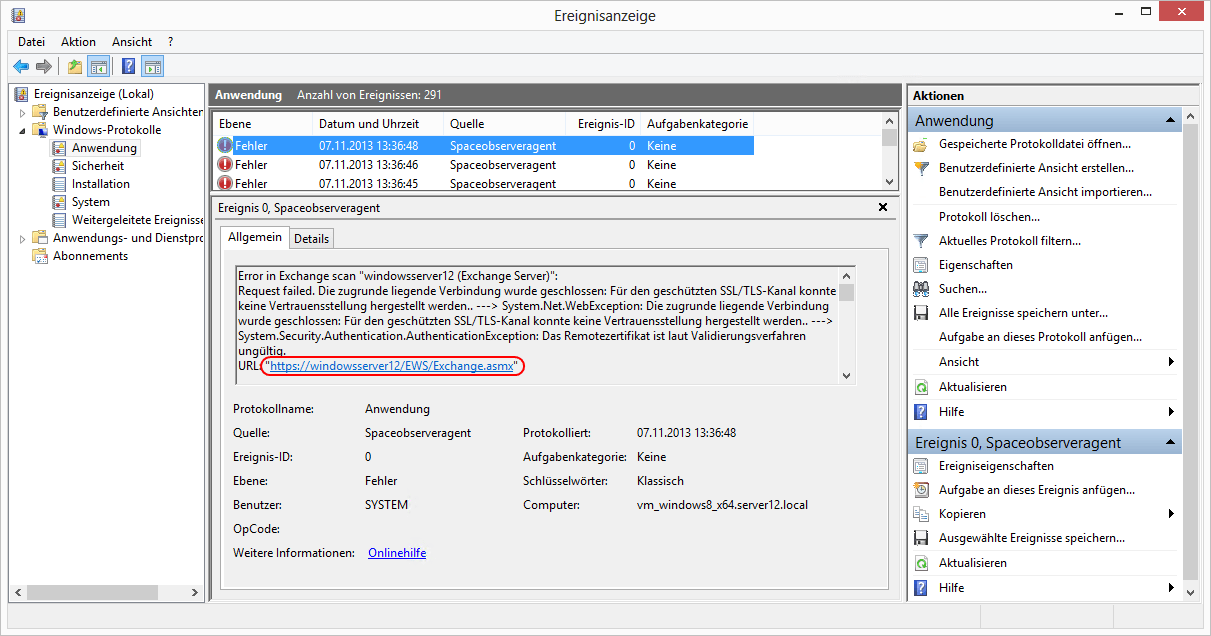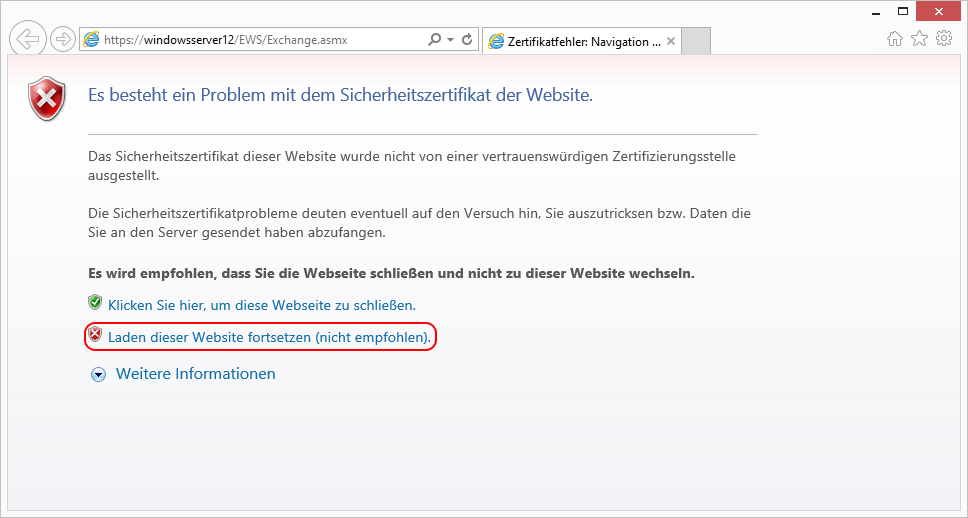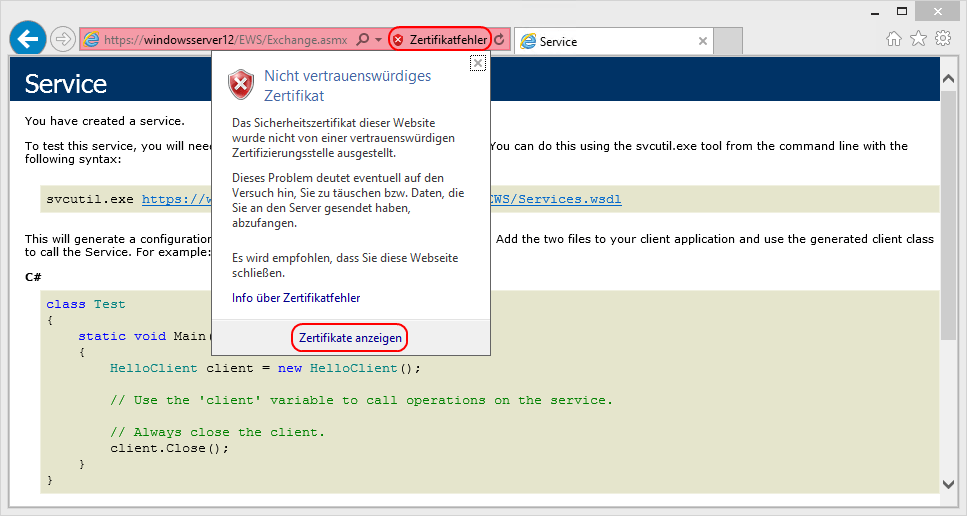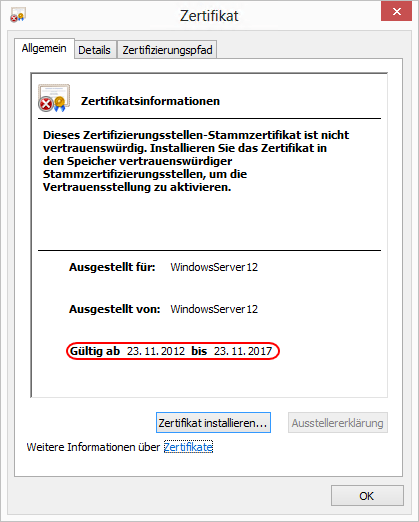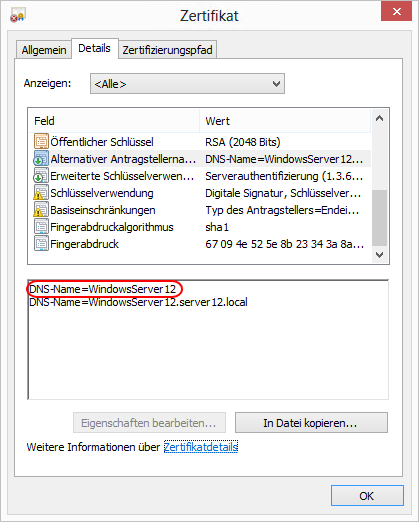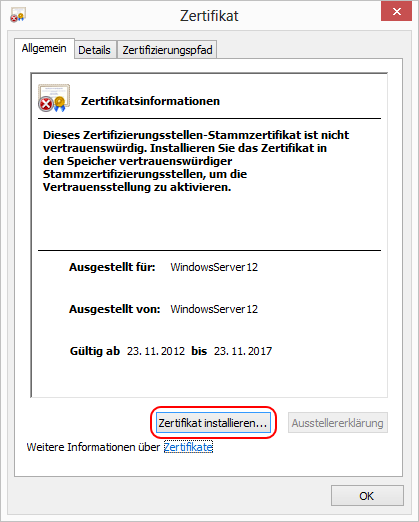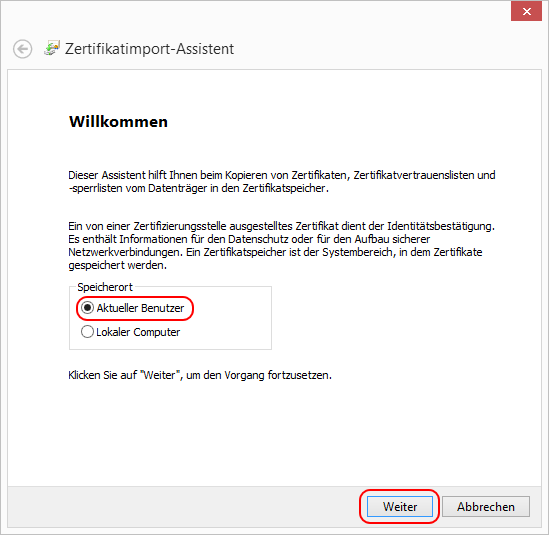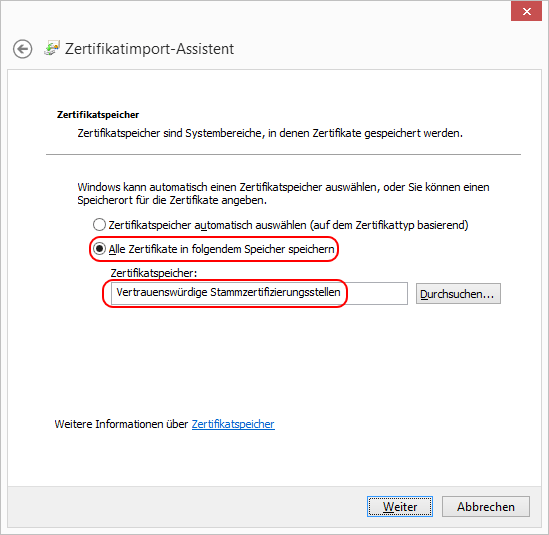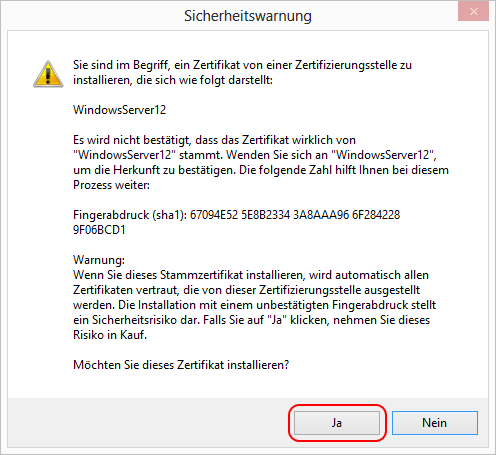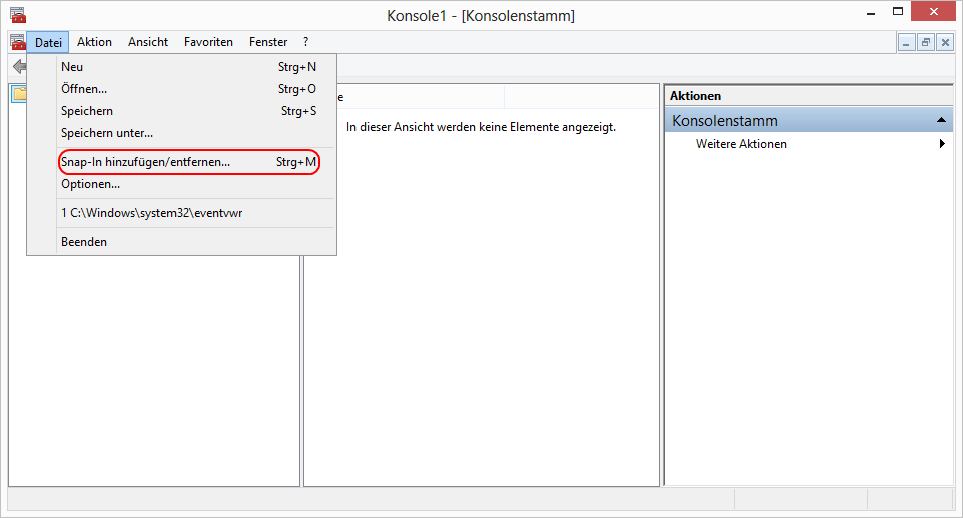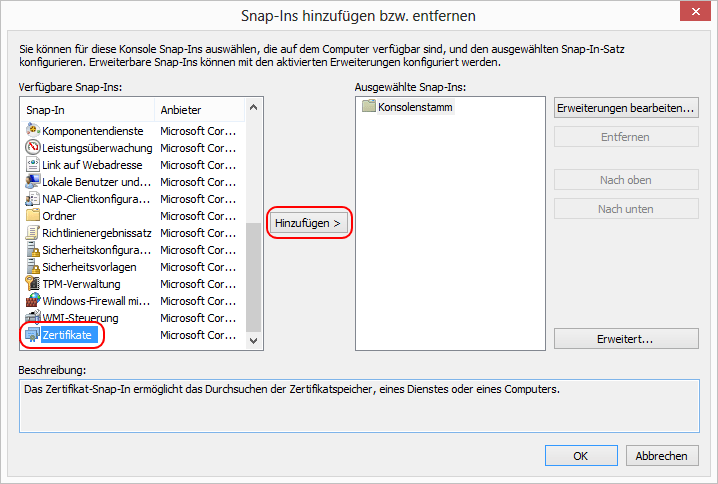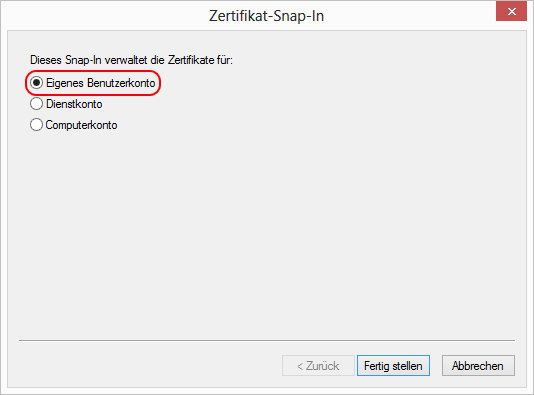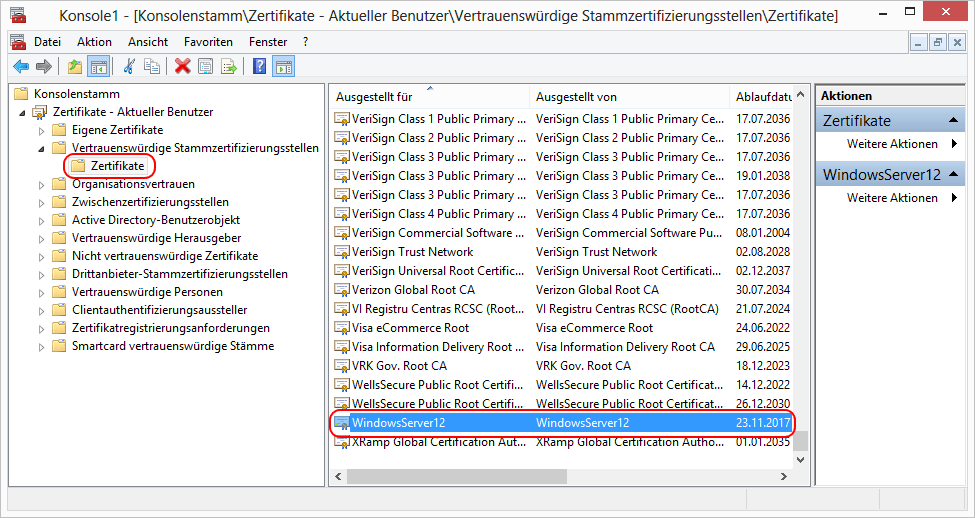Für den Exchange Server Scan muss eine vertrauenswürdige SSL-Verbindung vom "SpaceObServer Scandienst" zum Exchange Server aufgebaut werden. Hierzu wird ein gültiges SSL-Zertifikat für den Internetinformationsdienst (IIS) auf Ihrem System benötigt. Das Zertifikat muss im Zertifikatsspeicher des Benutzers, der die Exchange Server Scans ausführt, installiert werden. Je nach Serverkonfiguration kann es nötig sein, das Zertifikat ebenfalls im Zertifikatsspeicher des Computers zu installieren, auf dem SpaceObServer ausgeführt wird.
Falls das SSL-Zertifikat nicht richtig installiert ist, zeigt Ihnen SpaceObServer in den Scan Einstellungen folgende Fehlermeldung, wenn Sie den Scan gestartet haben:
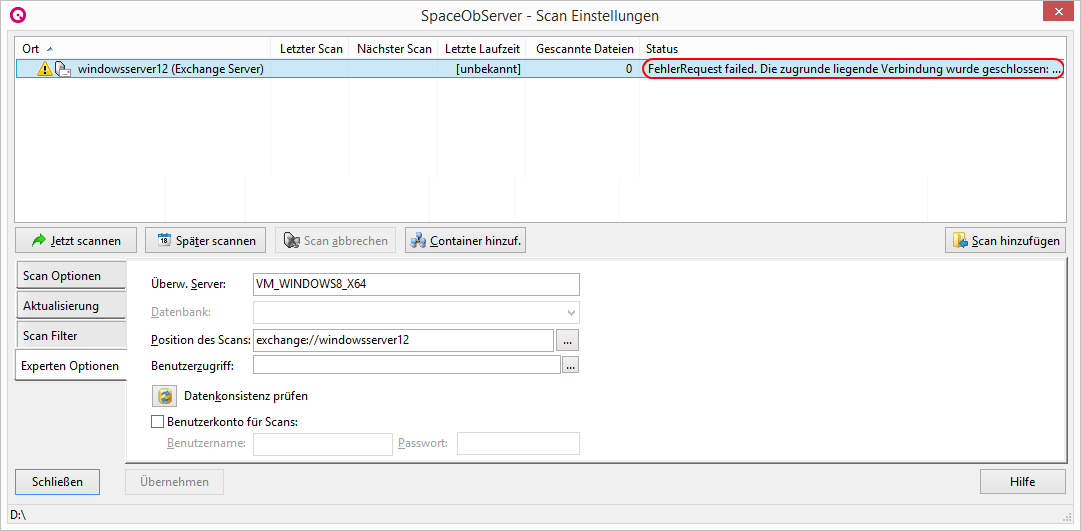
Bitte führen Sie folgende Schritte aus, um das benötigte SSL-Zertifikat auf Ihrem Computer zu installieren. (Die folgenden Schritte können ja nach Computer-Konfiguration leicht abweichen):
Installation des SSL-Zertifikats:
1. Öffnen Sie die Windows Ereignisanzeige (Kategorie "Anwendung") und wählen Sie die letzte Fehlermeldung der Quelle "Spaceobserveragent" aus. Klicken Sie auf den Link im Reiter "Allgemein" ("https://<servername>/EWS/Exchange.asmx"):
2. Der Link wird nun im Windows Internet Explorer geöffnet. Unter Umständen müssen Sie in diesem oder im nächsten Schritt Ihren Benutzernamen und Passwort angeben. Auf der angezeigten Seite klicken Sie auf "Laden dieser Website fortsetzen (nicht empfohlen)":
3. Zum Anzeigen des Zertifikats klicken Sie auf "Zertifikatfehler" und anschließend auf "Zertifikate anzeigen":
4. Bitte stellen Sie sicher, dass das Zertifikat gültig ist und der DNS-Name in den Details des Zertifikats aufgeführt ist:
5. Die Installation des Zertifikats starten Sie über den Button "Zertifikat installieren...":
6. Im angezeigten Zertifikatimport-Assistent wählen Sie zunächst "Aktueller Benutzer" aus, bevor Sie die Wahl mit "Weiter" bestätigen. Sollten Sie keine Auswahlmöglichkeit haben, bestätigen Sie den Dialog ebenfalls mit "Weiter":
7. Das Zertifikat muss im Zertifikatspeicher "Vertrauenswürdige Stammzertifizierungsstellen", den Sie über den "Durchsuchen..."-Button auswählen können, gespeichert werden:
8. Nach Betätigung des "Weiter"-Buttons und anschließendem Klick auf "Fertig stellen", wird Ihnen folgende Sicherheitswarnung angezeigt, die Sie mit "Ja" bestätigen:
9. Nach der Installation des Zertifikats muss dieses dem aktuellen SpaceObServer-Nutzer zur Verfügung gestellt werden. Dazu öffnen Sie die Microsoft Management Console ("C:\Windows\System32\mmc.exe") und wählen "Datei > Snap-In hinzufügen/entfernen...":
10. Unter "Verfügbare Snap-Ins" selektieren Sie "Zertifikate" und betätigen den "Hinzufügen"-Button:
11. Im anschließenden Dialog wählen Sie "Eigenes Benutzerkonto" aus:
12. Das Zertifikat steht nun unter "Vertrauenswürdige Stammzertifizierungsstellen > Zertifikate" zur Verfügung:
13. Starten Sie nun den SpaceObServer-Exchange-Scan, nachdem Sie den Dienst "SpaceObServer Scandienst" neu gestartet haben.
14. Je nach Konfiguration, muss das Zertifikat ebenfalls im Zertifikatsspeicher des Computers installiert werden. Fügen Sie dazu zum Konsolenstamm der Microsoft Management Console neben den Zertifikaten des aktuellen Benutzers auch die Zertifikate des Lokalen Computers hinzu, indem Sie die Schritte 8 - 11 wiederholen, wobei Sie in Schritt 10 'Computerkonto' anstelle von 'Eigenes Benutzerkonto' wählen. Nach einem Klick auf 'weiter' wählen Sie 'Lokalen Computer' und bestätigen die Auswahl.
15. Um das Zertifikat zu übertragen, wählen Sie es mittels Rechtsklick aus den Zertifikaten des aktuellen Benutzers (Screenshot Schritt 11 ) aus und wählen Sie 'Kopieren'.
16. Navigieren Sie nun im Konsolenstamm zu den entsprechenden Zertifikaten des lokalen Computers (Konsolenstamm > Zertifikate (Lokaler Computer) > Vertrauenswürdige Stammzertifizierungsstellen > Zertifikate).
17. Auf der rechten Seite werden Ihnen nun die Zertifikate des lokalen Computers angezeigt. Klicken Sie hier mit der rechten Maustaste in einen leeren Bereich und wählen Sie 'Einfügen'. Das Zertifikat sollte nun unter den Zertifikaten der 'Vertrauenswürdigen Stammzertifizierungsstellen' angezeigt werden.
18. Starten Sie nun den SpaceObServer-Exchange-Scan, nachdem Sie den Dienst "SpaceObServer Scandienst" neu gestartet haben.
Falls die oben genannte Fehlermeldung weiterhin auftritt, überprüfen Sie bitte, ob dem Zertifikat der Internetinformationsdienst (IIS) zugeordnet ist:
1.Öffnen Sie auf Ihrem Exchange Server die "Exchange-Verwaltungskonsole“ (bzw. "Exchange Management Console") ("Start > Alle Programme > Microsoft Exchange Server 2007 (bzw. 2010, 2013)").
2.Wählen Sie Ihren Exchange Server aus und navigieren Sie zu "Serverkonfiguration".
3.Überprüfen Sie, ob im Serverkonfigurationsbereich in der Spalte "Dienste" dem verwendeten Zertifikat der Internetinformationsdienst (IIS) zugeordnet ist. Sollte dies nicht der Fall sein, selektieren Sie im das Zertifikat und klicken Sie im Aktionsbereich auf "Dem Zertifikat Dienste zuordnen...".
4.In dem angezeigten Dialog aktivieren Sie die Checkbox "Internetinformationsdienste" und klicken Sie auf "Zuweisen".
5.Dem Zertifikat wird nun der gewählte Dienst zugewiesen. Während dieses Vorgangs können Meldungen zum Überschreiben anderer Zertifikate angezeigt werden. Diese bestätigen Sie mit "Nein".
6.Schließen Sie den Vorgang mit Klick auf "Fertig stellen" ab. Der IIS Dienst ist nun dem Zertifikat zugeordnet und sollte in der Spalte "Dienste" für das entsprechende Zertifikat angezeigt werden.