File Search Ribbon Bar¶
The Ribbon Bar provides access to all commands of the TreeSize File Search. It is divided into the following logical sections, called “Tabs”:
File: Enables you to select folders to search in and load or save your search results and search options.
Home: Contains the most commonly used actions and elements of the TreeSize File Search.
View: Contains all actions and elements influencing the general appearance of the search results.
Tools: Contains useful functions and settings of the file search.
Help: Provides common help features, version information, and management functions for your product license
File¶
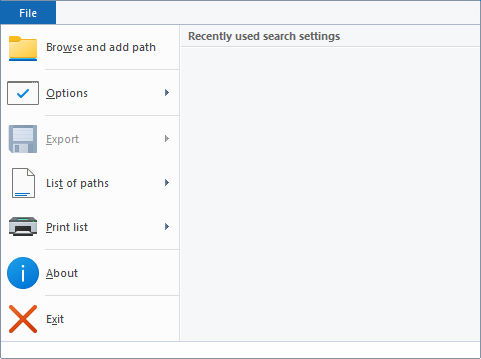
Browse and add path¶
Shows a dialog which lets you select a directory. The directory will be added to the list of drives and paths TreeSize will search in.
Note
Use “Home > Search paths” to see the complete list of searched drives and paths.
Search settings¶
Allows to Save the current search options to an XML file, load a previously exported options file, or to reset the current settings to their factory default.
Export¶
Saves the results of the latest search to a configurable file format.
Available file formats are “Text files (.txt)”, “CSV files (.csv)”, “Microsoft Excel (.xlsx)”, “Rich Text Format (.rtf)”, “HTML (.html)”, “PDF (.pdf), and email.
List of paths¶
Exports a list of the full paths of your current search results (“Export path list”) or import a list (“Import path list”) in the format Text or CSV (mandatory).
Print list¶
Prints the currently visible result list or configure printer settings.
Options¶
Opens the options dialog, which allows to change the current search settings.
About¶
Shows version number and contact information.
Exit¶
Exits the TreeSize File Search.
Home¶

Start¶
Starts the file search.
Stop¶
Stops the file search.
Export¶
Saves the results of the latest search to a configurable file format.
Available file formats are “Text files (.txt)”, “CSV files (.csv)”, “Microsoft Excel (.xlsx)”, “Rich Text Format (.rtf)”, and “HTML (.html)”, and “PDF (.pdf)”.
You can also export a list of paths for the current search results. This list can be imported back into the file search at a later point in time, without having to perform a potentially long running search again. This also works for duplicate search, which will be exported including their group structure, if the option “General > Export > Export path list > Include duplicate groups” is enabled.
Email¶
Sends an email that contains the current search results.
Delete¶
Deletes all checked search results.
Move/Copy¶
Moves all checked search results to a destination of your choice.
Bulk rename¶
Opens the renamer dialog, which allows to rename all checked items simultaneously, using different rulesets which determine the new name of the files and folders.
Search Options¶
Options¶
Opens the options dialog, which allows to change the current search settings.
Customize filter¶
Allows to customize the set of filters that can be applied globally, to any of the search types.
Operations¶

Export¶
Saves the results of the latest search to a configurable file format.
Available file formats are “Text files (.txt)”, “CSV files (.csv)”, “Microsoft Excel (.xlsx)”, “Rich Text Format (.rtf)”, and “HTML (.html)”, and “PDF (.pdf)”.
You can also export a list of paths for the current search results. This list can be imported back into the file search at a later point in time, without having to perform a potentially long running search again. This also works for duplicate search, which will be exported including their group structure, if the option “General > Export > Export path list > Include duplicate groups” is enabled.
Email¶
Sends an email that contains the current search results.
Organize¶
Delete¶
Deletes all checked search results.
Move/Copy¶
Moves all checked search results to a destination of your choice.
Deduplicate¶
Use this button to replace all but one checked duplicate files by NTFS hardlinks. You can find further details about deduplicating files in this chapter.
Note
This action is only available if the duplicates search is currently selected on the left side of the main window.
Bulk rename¶
Opens the renamer dialog, which allows to rename all checked items simultaneously, using different rulesets which determine the new name of the files and folders.
Archive¶
Archives all checked search results in a ZIP file.
Pass to executable¶
Passes the full path of all checked search results via command line to an executable of your choice.
Change File Owner¶
Allows to change the owner of all checkmarked elements at once.
Check¶
Contains actions that allow to check multiple items in the active result list at once.
Uncheck¶
Contains actions that allow to uncheck multiple items in the active result list at once.
Lock¶
Prevents search results from being checked. This means, they will be excluded when using the checkbox that checks all files and can’t be checked manually either.
Sort by checkstates¶
Sorts all elements according to their current checkstate, so that all checked elements will be displayed next to each other, in the result list.
Remove¶
Contains a selection of options, which allow to remove specific files or folders from the list of search results again.
Ensure one unchecked file per group¶
Activate this option, if you want to ensure that one file per duplicate group remains unchecked. This can be useful when using a custom selection mechanism, such as “Check if”, to ensure that at least one of the duplicate files will not be included in a move or delete operation.
Note
This action is only available if the duplicates search is currently selected on the left side of the main window.
Cut¶
Removes the selected items and copies them to the clipboard.
Copy¶
Copies the selected files and folders to the clipboard. To insert them in a new location, use the “Paste” command.
Select all¶
Selects all items in the list.
A drop-down menu provides access to the additional button “Invert selection”, which will invert the selection state of all search results.
View¶

Select the size unit, in which file sizes will be displayed:
Auto¶
Automatically selects the optimal unit.
TB¶
File sizes are displayed in Terabytes.
GB¶
File sizes are displayed in Gigabytes.
MB¶
File sizes are displayed in Megabytes.
KB¶
File sizes are displayed in Kilobytes.
B¶
File sizes are displayed in Bytes.
Decimals¶
Determines the number of displayed decimals places.
Date and time¶
Chose the date format that is used in the TreeSize file search for columns like “Last Access”, “Last Change”, or “Creation Date” here. Available formats are date, date+time (without seconds), and date+time (with seconds).
Configure columns¶
Set the visible columns in the search result list.
This menu provides a large set of columns that can be enabled or disabled, as well as the option to activate one of the “additional columns” that are also available in Windows Explorer, such as “number of pages”, for MS Word documents, width and height of pictures, and many more.
Note
Before exporting scan results we recommend deactivating all columns you do not necessarily need in your export. This will increase the performance of the export and reduce the size of the export files.
Show tooltips¶
Enables long tool tips in the search result lists, showing detailed information about the file or directory your mouse cursor hovers over.
Preview pane¶
Toggles a panel to the right of the result list, showing a preview of the first currently selected file or directory.
Tools¶

Options¶
Opens the options dialog, which allows to change the current search settings.
Schedule current search¶
Opens a dialog enabling you to create a scheduled Windows task for the current search options.
The drop-down menu provides access to the additional button “Manage scheduled tasks”, which allows you to edit previously created TreeSize tasks.
Start as Administrator¶
Restarts the TreeSize File Search and requests admin privileges.
Note
This button is available only if TreeSize was started without administrator privileges.
Create portable installation¶
Creates a portable instance of TreeSize on a removable device
Empty recycle bin¶
Deletes all items in the recycle bin to free up disk space.
Help¶

Show help¶
Opens the “File Search”-specific help file.
Show PDF manual¶
Open the product manual as PDF (optimized for printing).
File Search FAQ¶
Opens the “File Search”-specific FAQ section in the help file.
About¶
Provides information about TreeSize.
Check for Update¶
Checks for a newer version of TreeSize.
What is new?¶
Shows the changes that were introduced with each new version of TreeSize.
Extend maintenance¶
Extends the maintenance period. Updates and support are free within the selected maintenance period.
Note
For the trial version of TreeSize, the Ribbon group “License” contains different controls:
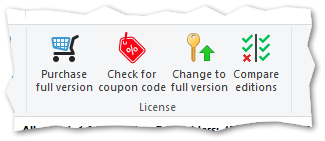
Purchase full version: Navigates to the JAM Software website and shows a list of all available license models.
Change to full version: Helps you switch to the full version after purchasing the software.